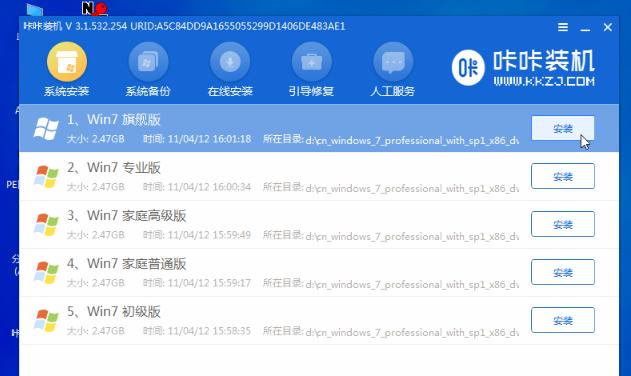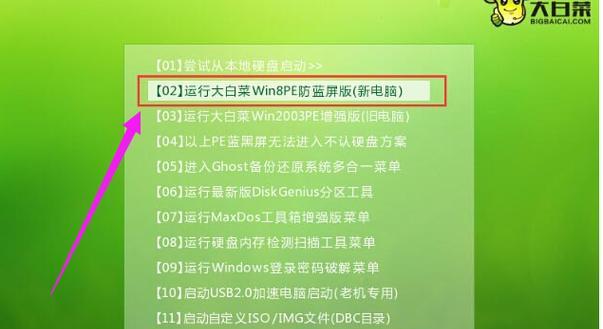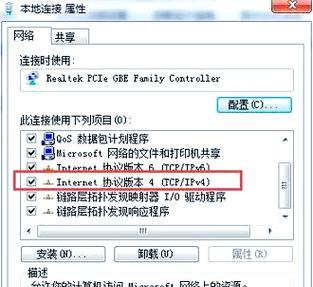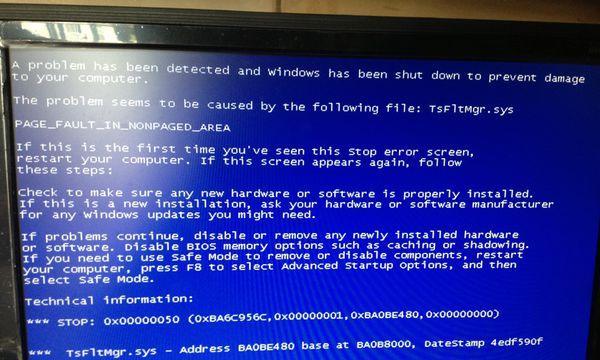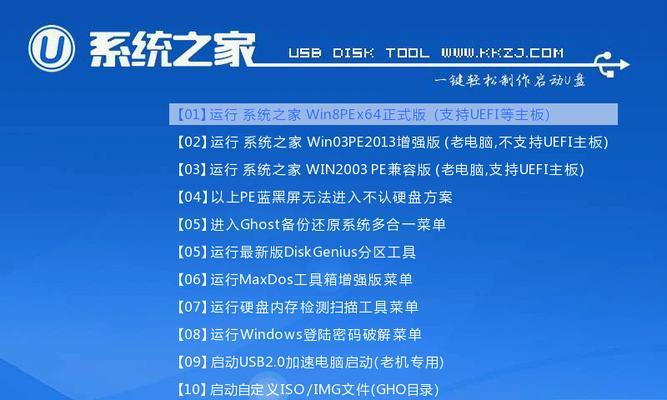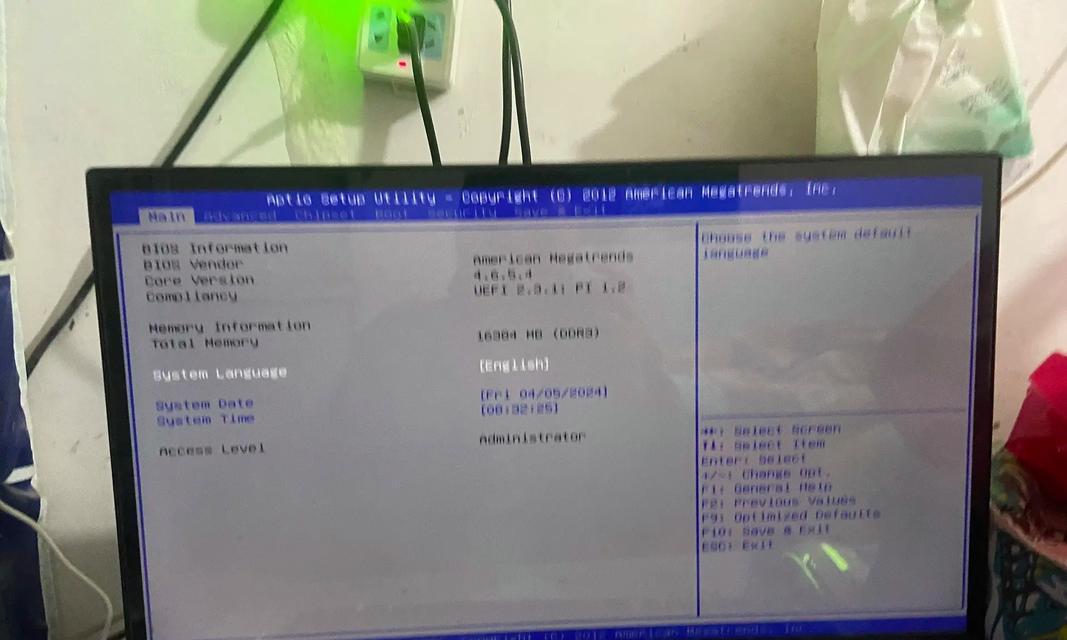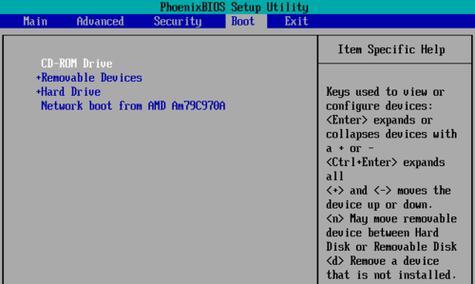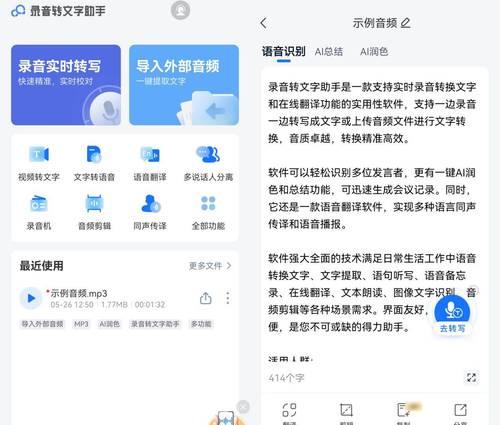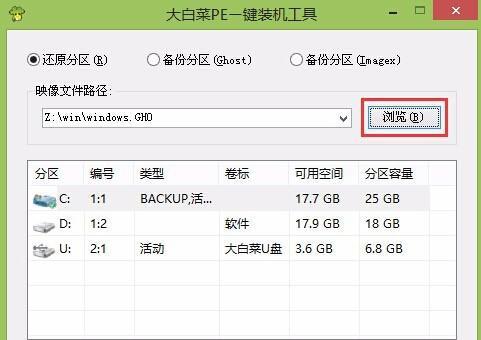随着技术的不断进步,越来越多的用户选择使用U盘来安装操作系统。本文将详细介绍如何使用U盘安装Win7系统,帮助读者轻松实现系统安装,提升电脑性能。
1.准备工作:准备一只大容量的U盘(至少16GB),确保U盘为空,备份重要数据。
在开始之前,我们需要做一些准备工作,其中包括选择合适的U盘和备份重要数据。
2.下载Win7系统镜像文件:从官方网站或其他可靠来源下载合适的Win7系统镜像文件。
在安装前,我们需要先获取Win7系统的镜像文件,这可以在官方网站或其他可靠的来源进行下载。
3.格式化U盘:使用磁盘管理工具将U盘进行格式化操作,以便将镜像文件写入。
在将镜像文件写入U盘之前,我们需要对U盘进行格式化操作,以确保写入过程的顺利进行。
4.创建可引导U盘:使用专业的U盘启动制作工具,将Win7系统镜像文件写入U盘。
创建可引导U盘是安装Win7系统的关键步骤,我们可以借助专业的U盘启动制作工具来完成这个过程。
5.设置BIOS:进入电脑的BIOS界面,将U盘设为第一启动项。
在安装之前,我们需要设置BIOS,确保电脑能够从U盘启动,并将U盘设为第一启动项。
6.开始安装:重启电脑,按照系统安装向导的提示进行操作,选择合适的安装方式和分区。
当一切准备就绪后,我们可以重启电脑并按照系统安装向导的提示进行操作,选择合适的安装方式和分区。
7.系统安装中:等待系统文件的复制、展开和安装,期间不要进行其他操作。
在系统安装过程中,我们需要耐心等待系统文件的复制、展开和安装,期间不要进行其他操作,以免影响安装过程。
8.安装完成:根据提示进行后续设置,包括输入用户名、设置密码等。
当系统安装完成后,我们需要根据提示进行后续设置,如输入用户名、设置密码等,以便顺利进入系统。
9.驱动安装:安装主板、显卡、声卡等硬件设备的驱动程序,以确保电脑正常工作。
为了确保电脑正常工作,我们需要安装主板、显卡、声卡等硬件设备的驱动程序,可以从官方网站下载最新的驱动版本。
10.更新系统:连接网络,更新系统补丁和驱动程序,提升系统的稳定性和安全性。
安装完成后,我们应该连接网络,及时更新系统补丁和驱动程序,以提升系统的稳定性和安全性。
11.安装常用软件:根据个人需求,安装常用的办公软件、娱乐软件等。
除了系统本身,我们还可以根据个人需求安装一些常用的软件,如办公软件、娱乐软件等。
12.数据迁移:将备份的重要数据迁移到新系统中,确保数据的完整性和安全性。
在安装系统之前,我们应该先备份重要数据,并在系统安装完成后将这些数据迁移到新系统中,以确保数据的完整性和安全性。
13.个性化设置:根据个人喜好,对系统进行个性化设置,如更改桌面壁纸、调整系统主题等。
系统安装完成后,我们可以根据个人喜好进行个性化设置,如更改桌面壁纸、调整系统主题等,让系统更符合自己的需求。
14.常见问题解决:针对安装过程中可能遇到的问题,提供常见问题解决方法和技巧。
在实际操作中,可能会遇到一些问题,比如无法引导、驱动无法安装等。我们提供一些常见问题的解决方法和技巧,帮助读者顺利完成安装。
15.注意事项:提醒读者在安装过程中注意一些细节事项,以免出现问题。
在安装过程中,我们还需要注意一些细节事项,比如备份数据、选择合适的驱动等,这些都可以帮助我们顺利完成安装。
通过本文的详细教程,相信读者对使用U盘安装Win7系统有了更深入的了解。只要按照教程的步骤操作,就能轻松完成系统安装,并让你的电脑焕然一新!