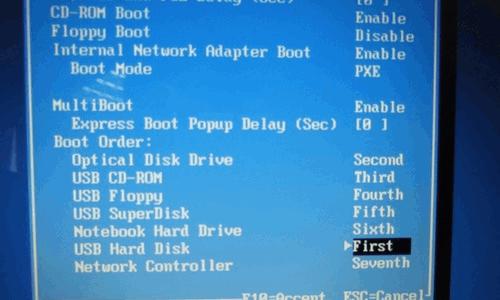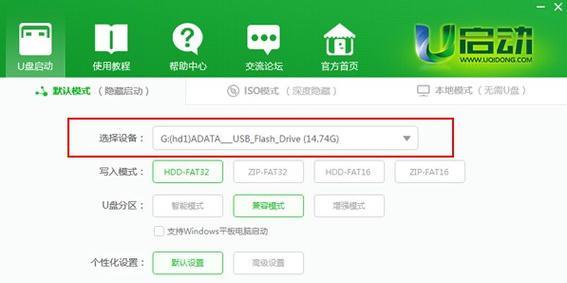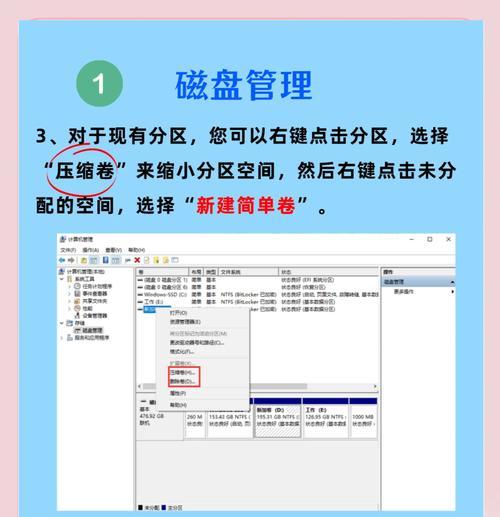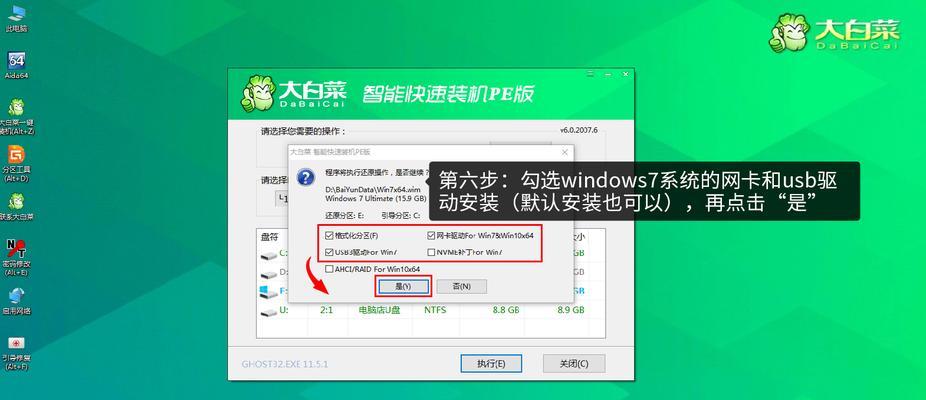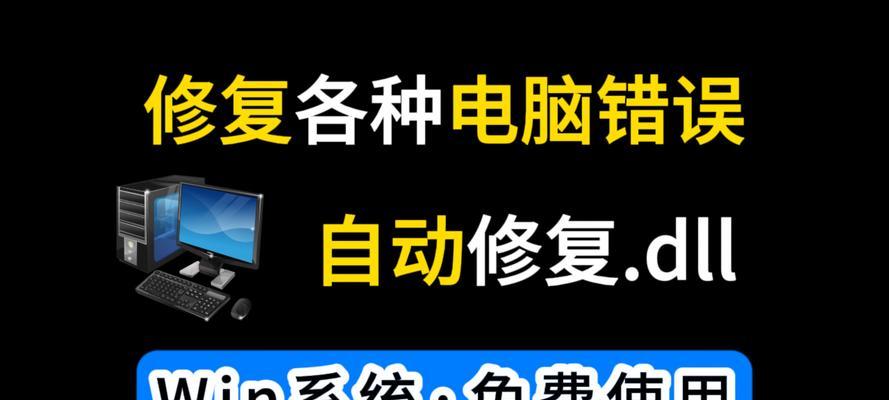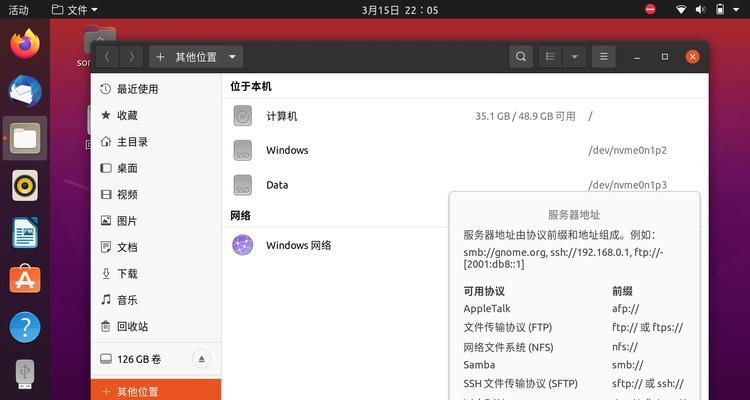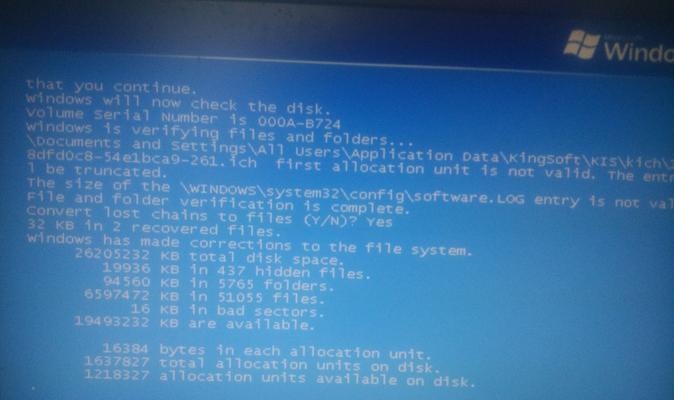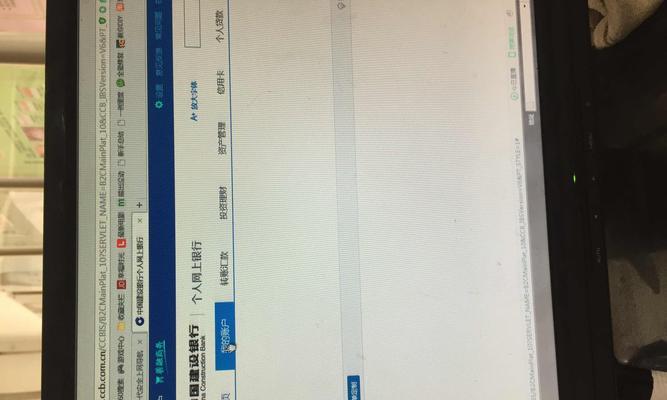在如今科技迅猛发展的时代,我们常常需要在电脑上安装不同的操作系统来满足我们的需求。而使用U盘进行系统安装,尤其是ISO版本U盘,已成为一种非常便捷和流行的方法。本文将详细介绍如何制作ISO版本U盘以及如何使用它进行系统安装,帮助读者轻松体验新系统。
一:准备工作
在开始制作ISO版本U盘之前,首先需要准备一些工具和材料。你需要一台电脑、一个U盘(建议容量不小于8GB)、一个可用的ISO镜像文件(包含了你想要安装的操作系统)以及一个U盘制作软件。
二:选择合适的U盘制作软件
市面上有很多不同的U盘制作软件可供选择,如Rufus、WinToUSB等。在选择软件时,需要考虑操作系统的兼容性、易用性以及软件的稳定性等因素。在本教程中,我们将以Rufus为例进行介绍。
三:下载和安装Rufus软件
在浏览器中搜索Rufus软件并进入官方网站。下载最新版本的Rufus软件并安装到你的电脑上。安装完成后,打开Rufus软件。
四:插入U盘并选择ISO文件
将准备好的U盘插入电脑的USB接口,并在Rufus软件中选择你下载的ISO镜像文件。确保选择了正确的ISO文件,并留意选择的U盘。
五:设置U盘分区和格式化方式
在Rufus软件中,你可以设置U盘的分区方案和文件系统格式。如果你不确定如何设置,可以使用默认选项。但请注意,格式化U盘将清除所有数据,所以请提前备份重要文件。
六:开始制作ISO版本U盘
当你完成了分区和格式化设置后,点击Rufus软件界面上的“开始”按钮开始制作ISO版本U盘。这个过程可能需要一些时间,请耐心等待。
七:安装新系统之前的准备工作
在开始安装新系统之前,你需要在电脑上进行一些准备工作。请确保电脑已经连接到电源,并在BIOS设置中将U盘作为启动设备。如果你不清楚如何设置BIOS,请参考电脑制造商提供的说明手册。
八:重启电脑并从U盘启动
重启电脑后,按照相应提示进入BIOS设置。在启动选项中,选择U盘作为启动设备。保存设置并重启电脑,系统安装程序将自动开始运行。
九:安装新系统
根据系统安装程序的提示,选择合适的语言、时区和键盘布局等选项。按照指引进行安装过程,包括选择安装位置、创建账户等步骤。
十:等待系统安装完成
系统安装过程可能需要一段时间,请耐心等待直到安装完成。期间,电脑可能会多次重启,请不要中断电源或其他操作。
十一:配置新系统
当系统安装完成后,根据个人需求进行系统配置。你可以设置网络连接、安装所需的驱动程序以及其他个性化设置。
十二:更新系统和安装所需软件
在完成基本配置后,记得更新系统和安装所需软件,以确保系统的稳定性和安全性。你可以通过系统自带的更新功能或者手动下载更新补丁来完成这些操作。
十三:备份重要文件和数据
在开始正式使用新系统之前,建议你备份重要文件和数据。这样,即使在使用过程中出现意外,你也能够保证数据的安全。
十四:系统优化和个性化
根据个人需求,你可以对新系统进行优化和个性化。比如调整系统的外观、安装喜欢的软件和应用程序等等。
十五:
通过本文的详细步骤和方法,你已经学会了如何制作ISO版本U盘并使用它进行系统安装。希望本文对你有所帮助,能够让你轻松体验新系统,并享受到更好的电脑使用体验。如有任何问题,请随时向我们咨询。祝您成功安装新系统!