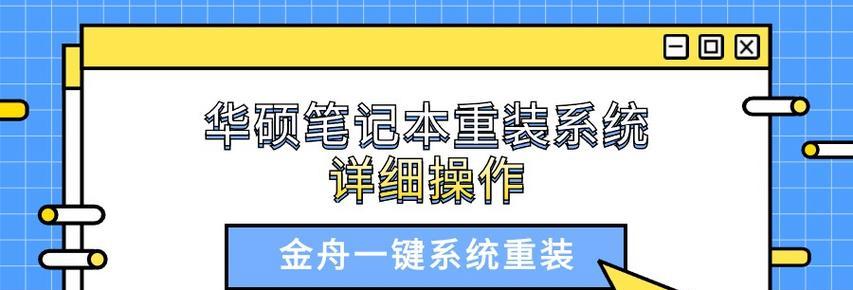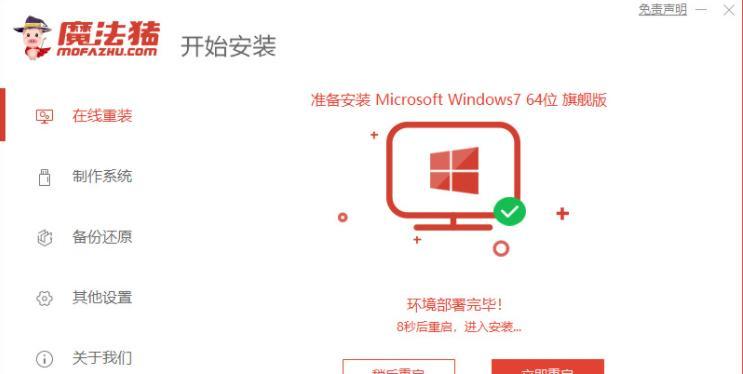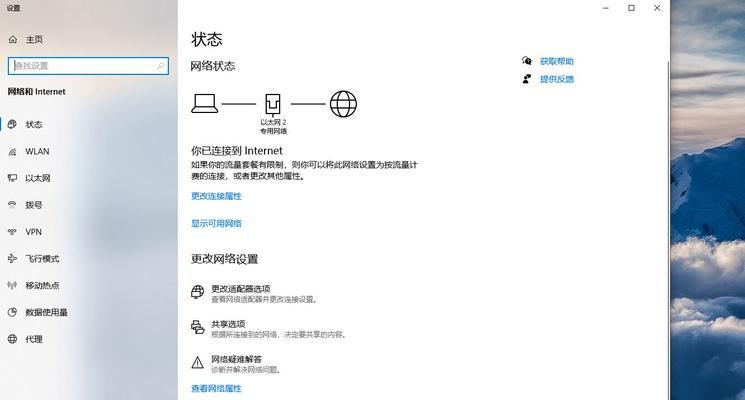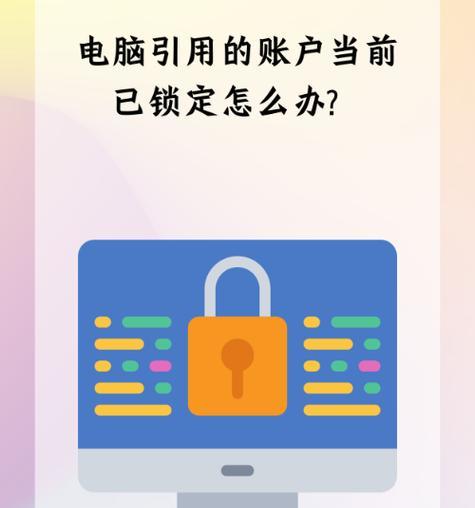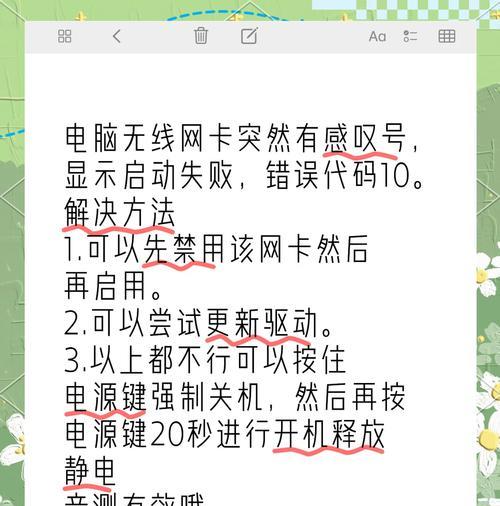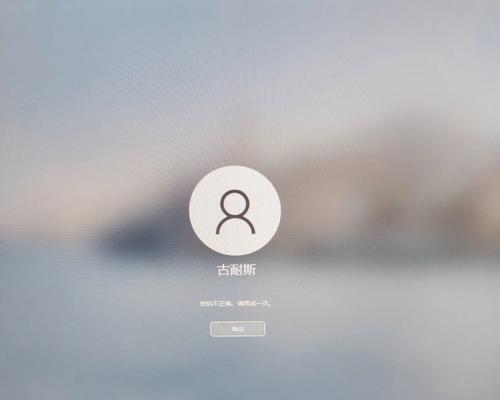在长时间的使用后,电脑系统可能会出现各种问题,如卡顿、慢速、病毒感染等。此时,重装系统是一个有效解决方法。本文将向大家分享如何重装系统的详细步骤和注意事项,让你的电脑重新焕发生机。
1.准备工作:备份重要文件
在进行系统重装之前,首先需要将重要的文件备份到外部设备或云存储空间中,以免数据丢失。
2.下载安装介质:获取合适的系统安装文件
从官方网站或其他可信渠道下载合适的系统安装介质,确保文件完整且无病毒。
3.制作启动盘:准备安装所需的启动盘
使用专业制作启动盘的工具,将系统安装文件制作成可引导启动的U盘或DVD。
4.BIOS设置:调整启动顺序
进入计算机的BIOS设置界面,将启动顺序调整为首先从U盘或DVD启动,以确保可以进入安装界面。
5.开始安装:重启电脑并进入系统安装界面
将制作好的启动盘插入电脑,重启电脑,并按照提示进入系统安装界面。
6.安装选项:选择合适的安装方式
在系统安装界面中,根据个人需求选择适合自己的安装选项,如新安装、升级或者修复。
7.硬盘分区:规划硬盘空间
如果需要重新分区,可以在安装界面中进行硬盘分区操作,并根据自己的需求对硬盘空间进行规划。
8.安装过程:等待系统文件复制和安装
系统安装过程中,需要等待系统文件的复制和安装,这个过程可能需要一段时间,请耐心等待。
9.驱动安装:更新最新驱动程序
系统安装完成后,为了确保电脑正常运行,需要及时更新最新的驱动程序,可以从官方网站下载并安装。
10.更新系统:下载最新的补丁和更新
系统安装完成后,及时进行Windows更新或者其他操作系统的更新,以保证系统安全性和稳定性。
11.安装常用软件:恢复常用工具和软件
重新安装系统后,需要重新安装常用的软件工具,如浏览器、办公软件等,以方便日常使用。
12.恢复个人设置:调整系统偏好
重新安装系统后,需要重新设置个人偏好,如壁纸、桌面图标、语言设置等,以使系统更符合个人需求。
13.数据恢复:将备份文件还原到电脑
在系统重装完成后,将之前备份的重要文件还原到电脑相应位置,确保数据完整性。
14.清理垃圾文件:清理无用的临时文件和注册表
重装系统后,可以使用磁盘清理工具或者第三方软件来清理电脑中的垃圾文件和无用的注册表项,提高系统性能。
15.维护与保养:定期更新、扫描和优化
在系统重装后,定期进行系统更新、病毒扫描以及优化操作,以保持电脑的良好状态,并延长电脑寿命。
通过本文的系统重装教程,相信大家已经掌握了重新安装系统的步骤和注意事项。在遇到电脑问题时,不妨尝试重装系统,让电脑焕发新生!记得备份重要文件并谨慎操作,希望你能成功完成系统重装,享受到电脑重生的喜悦。