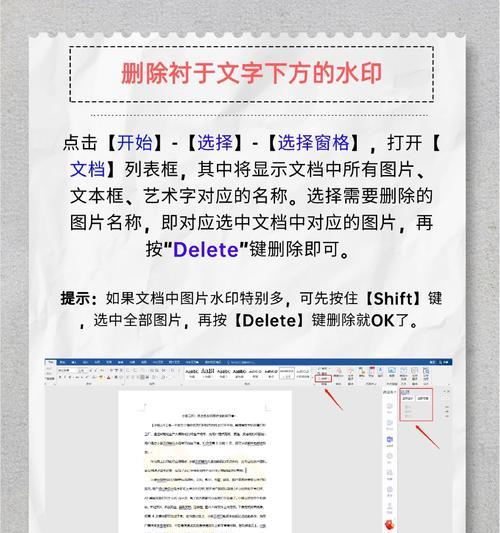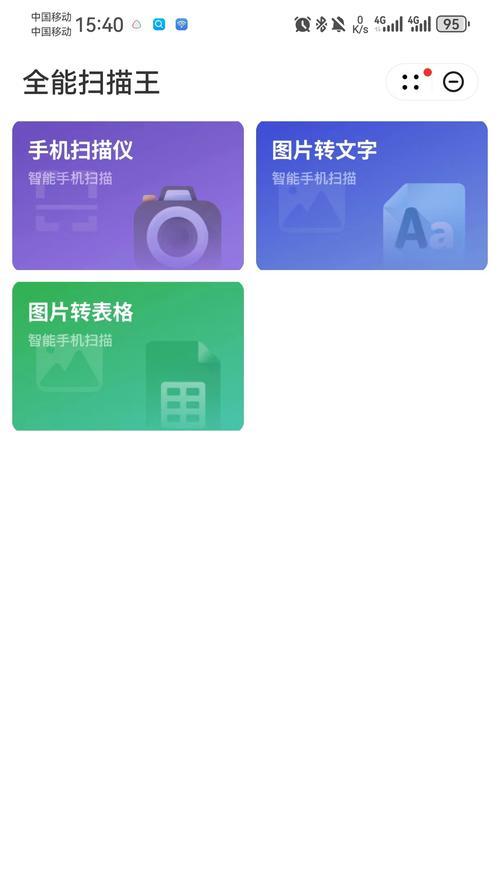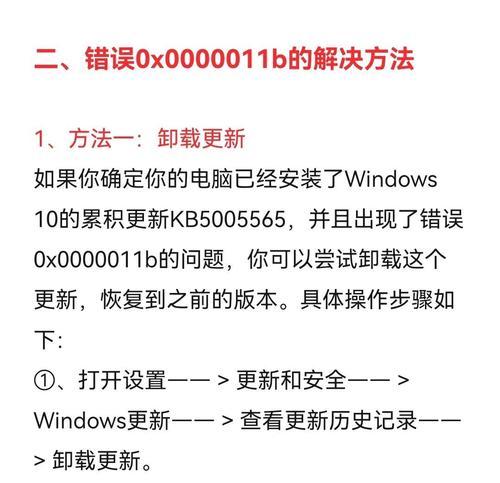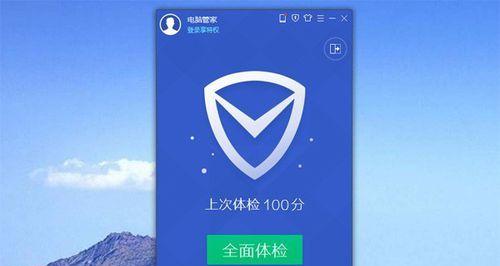如今,随着智能手机的普及,我们不再需要依赖复杂的扫描仪来将纸质文件转化为电子文档。通过手机上的扫描APP,我们可以轻松地将纸质文件快速、高质量地扫描并保存为电子文档。本文将介绍如何利用手机扫描纸质文件,并给出了15个步骤来帮助您完成这一过程。
一:准备工作-选择合适的扫描APP
为了能够成功地用手机扫描纸质文件,您需要在应用商店中下载并安装一款扫描APP。推荐的扫描APP有CamScanner、EvernoteScannable等。
二:打开扫描APP并授权相机权限
安装完成后,打开扫描APP,并按照提示授权相机权限,以便能够正常使用摄像头进行扫描。
三:选择扫描模式-单页或多页模式
在扫描APP的界面上,您可以选择单页模式或多页模式。单页模式适用于单个纸质文件的扫描,而多页模式则适用于多个纸质文件的连续扫描。
四:对焦并拍摄纸质文件
将要扫描的纸质文件放在平坦的表面上,通过手机摄像头对准文件,并点击扫描APP界面上的拍摄按钮进行拍摄。
五:调整扫描边缘和角度
在拍摄完成后,扫描APP会自动检测边缘,并裁剪出纸质文件的内容。您可以手动调整边缘和角度,以确保最终的扫描结果符合预期。
六:选择扫描质量-普通或高清
根据您的需求,选择普通或高清的扫描质量。高清质量会占用更多存储空间,但能够保留更多细节和清晰度。
七:选择保存路径和格式
在扫描APP中,您可以选择将扫描结果保存在手机本地,或者直接上传至云端存储服务。同时,您还可以选择保存为PDF格式或图片格式。
八:添加备注和标签
如果您希望对扫描文档进行备注或分类管理,扫描APP还提供了添加备注和标签的功能,以便您更方便地查找和整理文档。
九:继续扫描其他纸质文件
如果您需要继续扫描其他纸质文件,可以点击扫描APP界面上的继续扫描按钮,并按照之前的步骤进行操作。
十:编辑扫描结果-裁剪、旋转、调整亮度等
在扫描APP中,您还可以对扫描结果进行进一步的编辑。例如,您可以裁剪、旋转、调整亮度等,以使得扫描结果更加清晰和整洁。
十一:分享和导出扫描结果
完成扫描后,您可以选择将扫描结果分享给他人,或者导出到其他应用程序中进行进一步处理,如发送至电子邮箱、存储至云端等。
十二:自动识别文本和OCR功能
某些扫描APP还提供了自动识别文本和OCR(光学字符识别)功能,可以将纸质文件中的文字内容转化为可编辑的电子文本。
十三:备份和存储扫描结果
为了防止数据丢失,建议您定期进行扫描结果的备份和存储。可以选择将扫描结果上传至云端存储服务,或者通过数据线将其传输到电脑中进行备份。
十四:注意事项和扫描技巧
在扫描纸质文件时,需要注意保持纸质文件的平整和清洁,以确保扫描结果的质量。此外,还可以利用光线、阴影等环境因素来提升扫描效果。
十五:
通过手机扫描纸质文件,我们能够快速、方便地将纸质文件转化为电子文档,并实现电子化的管理和分享。选择合适的扫描APP,按照步骤进行操作,您就能够轻松地完成这一过程。希望本文对您有所帮助!