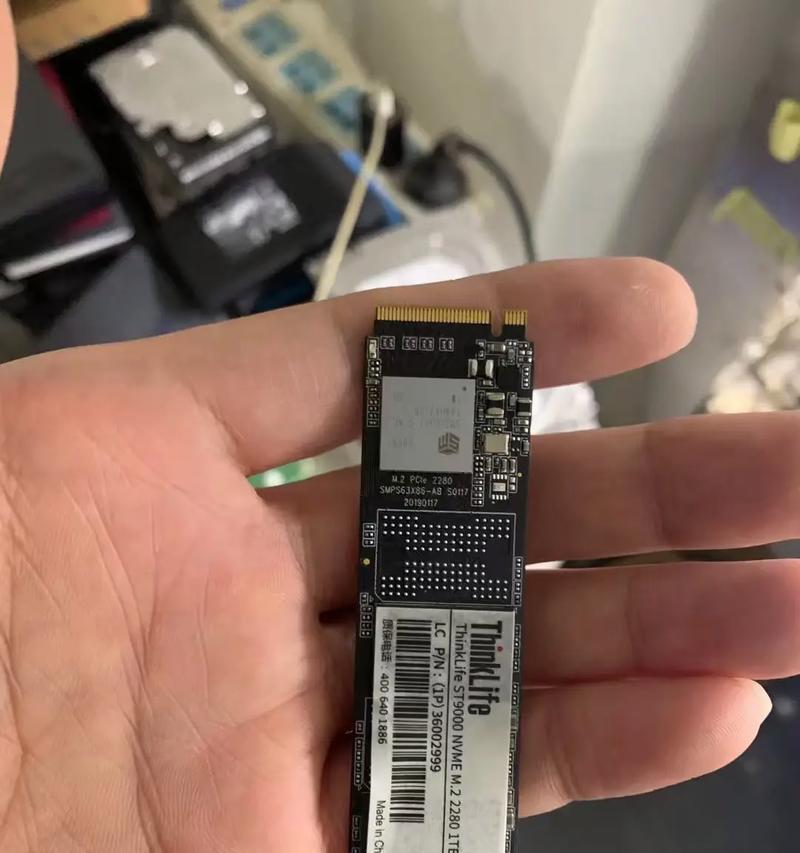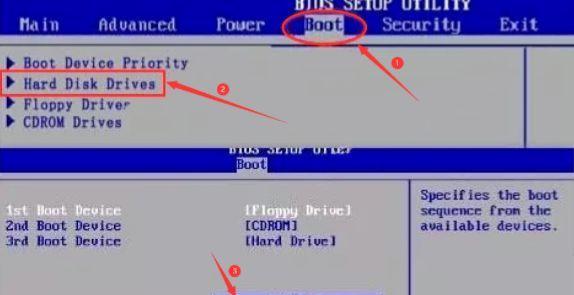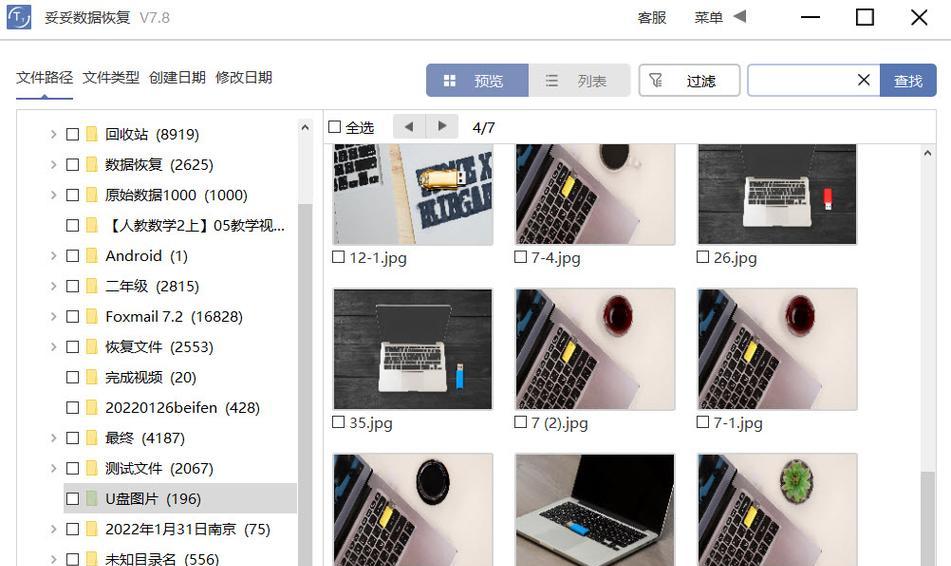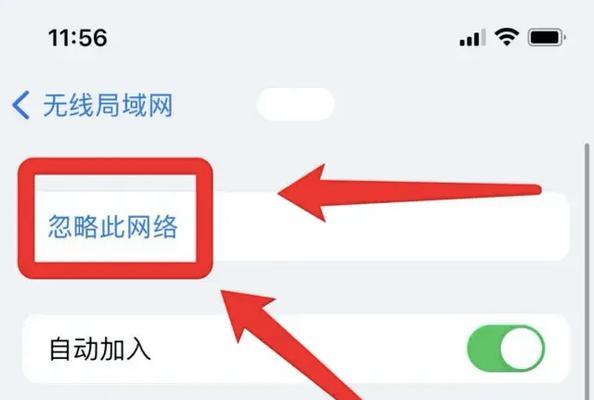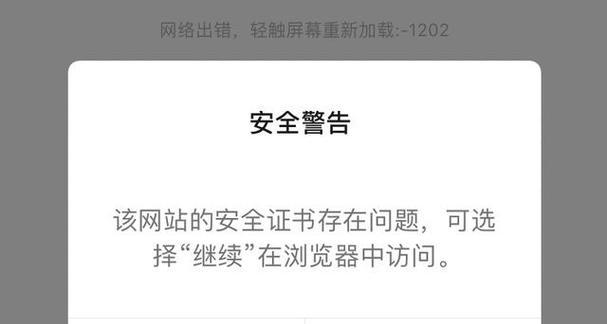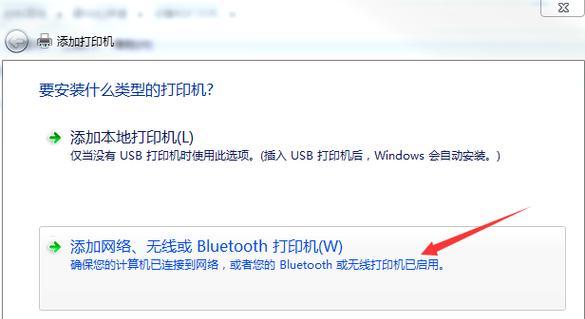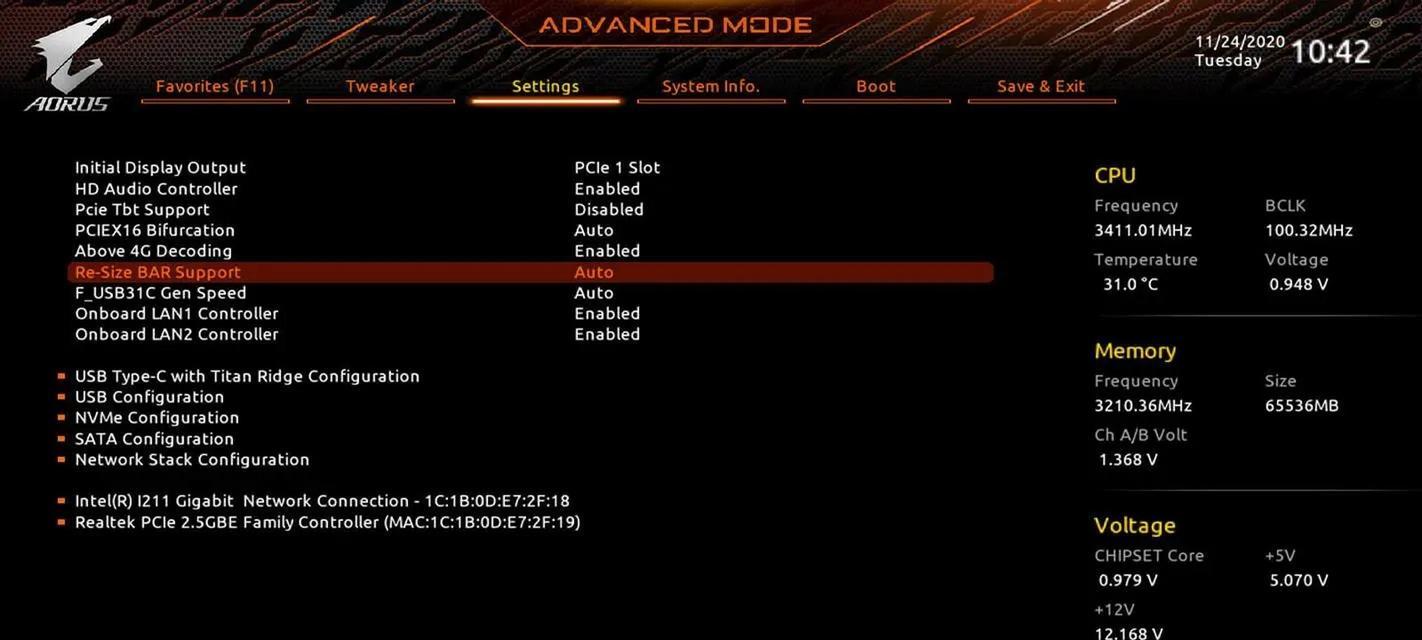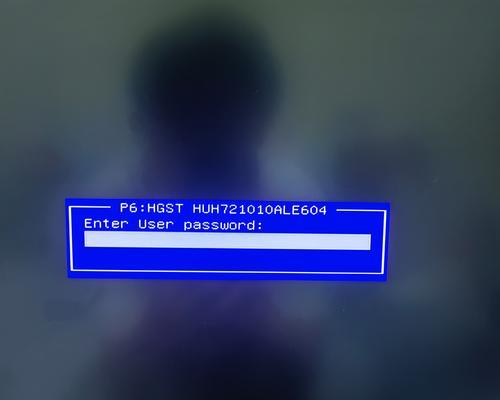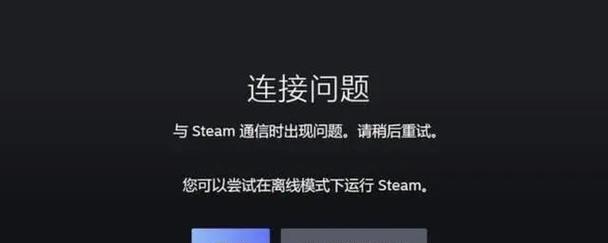在日常使用电脑的过程中,有时我们需要安装新的操作系统。而使用新硬盘U盘来安装系统可以更加方便快捷,本文将为大家介绍如何使用新硬盘U盘来装系统的详细步骤。
准备工作
1.确保你已经购买了适合自己电脑型号的新硬盘和U盘。
2.将新硬盘插入电脑,并确保电源连接正常。
3.插入U盘并备份里面的重要数据,因为安装系统会导致U盘内的数据被清空。
制作启动盘
1.打开电脑上的浏览器,搜索“新硬盘U盘制作启动盘工具”并下载。
2.安装并打开下载的工具,选择制作启动盘的选项。
3.将U盘插入电脑,并在工具中选择该U盘作为制作启动盘的目标设备。
4.选择需要安装的操作系统镜像文件,并开始制作启动盘。
设置BIOS
1.重启电脑,在开机过程中按下相应键进入BIOS设置界面(一般为DEL、F2或F12键)。
2.进入BIOS后,找到“启动顺序”或“Boot”选项,并将U盘调整到第一位。
3.保存设置并退出BIOS。
安装系统
1.重启电脑,此时会自动从U盘启动。
2.进入系统安装界面后,根据提示选择相应的语言、时区和键盘布局。
3.点击“安装”按钮,并同意系统许可协议。
4.在硬盘选择界面上,选择新硬盘作为安装系统的目标位置,并点击“下一步”。
5.系统开始安装,等待安装过程完成。
6.安装完成后,根据提示重启电脑。
系统设置
1.重启后,根据提示进行基本设置,如账户创建、网络连接等。
2.进入系统后,打开浏览器并更新系统,确保系统已经安装了最新的补丁和驱动程序。
3.根据个人需求进行软件安装和个性化设置。
数据迁移
1.如果你之前备份了旧系统中的数据,现在可以将其恢复到新系统中。
2.使用数据迁移工具或手动复制的方式,将旧系统中的文件和设置迁移到新系统中。
常见问题
1.安装过程中出现错误提示:请检查U盘是否正常插入、镜像文件是否损坏或重新制作启动盘。
2.安装完成后无法正常启动:请检查BIOS设置是否正确、新硬盘是否连接稳定。
3.数据迁移失败:请检查备份文件的完整性并重新尝试。
通过以上的步骤,你可以轻松地使用新硬盘U盘来安装系统。记得提前备份重要数据,制作启动盘,设置BIOS,并根据提示进行系统安装和设置。希望这篇文章能帮助到你顺利完成系统安装。