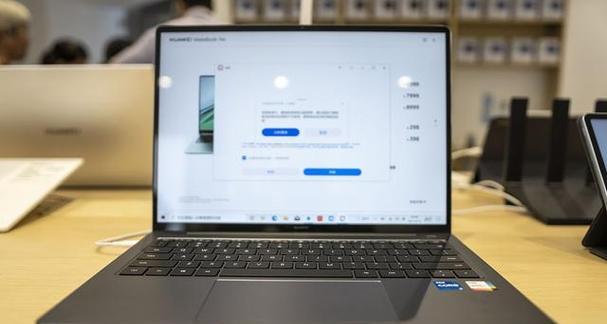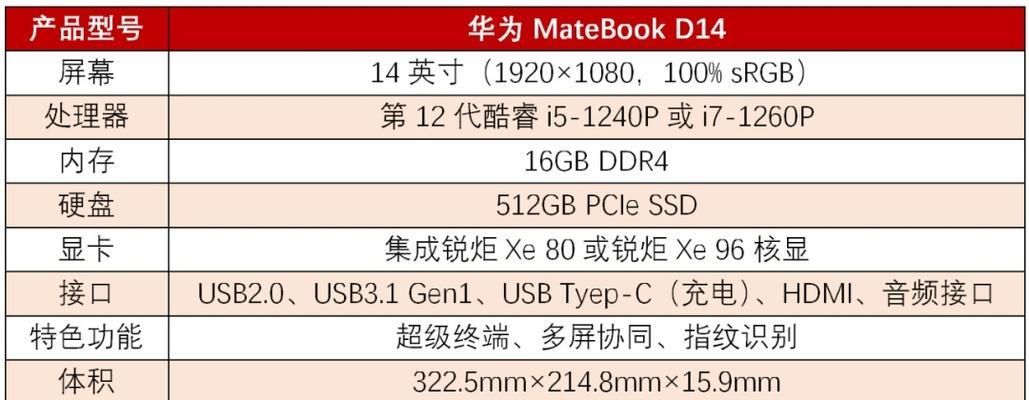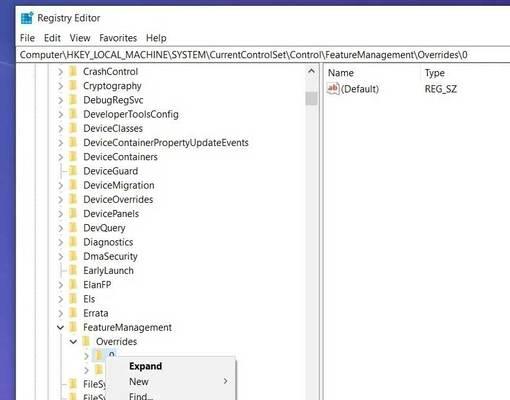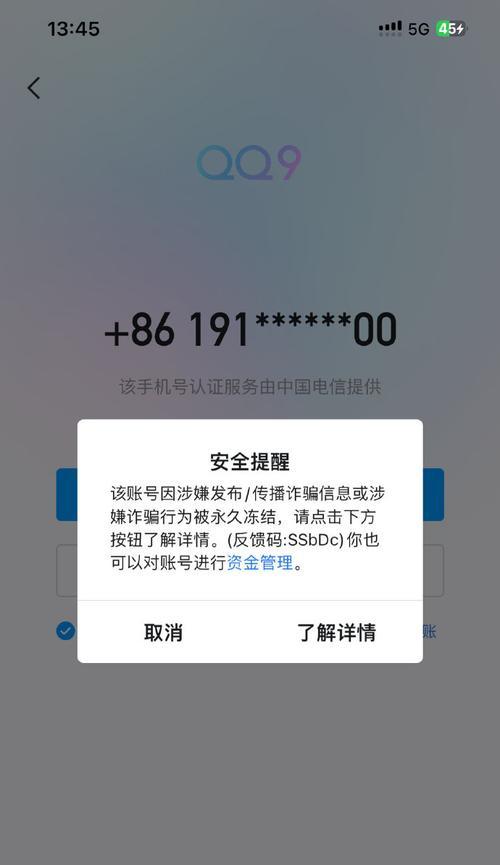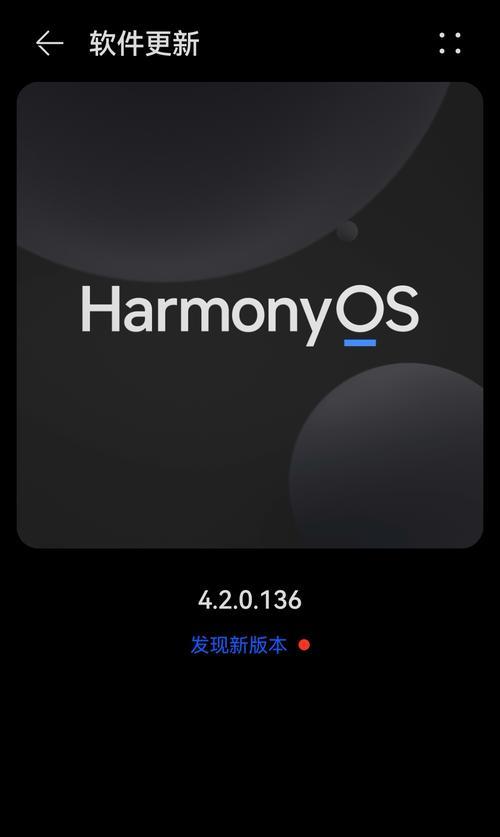华为MateBook14是一款备受欢迎的轻薄笔记本电脑,但初次使用时需要进行系统安装。本文将以Windows10为例,为大家提供一份详细的MateBook14系统安装教程,帮助大家顺利完成操作系统的安装,并享受到流畅的使用体验。
1.确认安装准备
在开始安装之前,确保你已备份所有重要数据,并准备好一台可靠的电源供应。此外,你还需要准备一张Windows10安装盘或者一个可引导的USB驱动器。
2.进入BIOS设置
在安装之前,我们需要进入MateBook14的BIOS设置界面,将启动顺序设置为从安装盘或USB驱动器启动。具体操作是在开机过程中按下特定的功能键进入BIOS设置界面。
3.选择语言和区域设置
一旦从安装盘或USB驱动器启动后,你将被要求选择语言和区域设置。根据个人需求进行选择,并点击“下一步”按钮。
4.点击“安装现在”
在安装界面上,点击“安装现在”按钮,开始安装Windows10操作系统。请耐心等待安装过程完成。
5.同意许可条款
在接下来的界面上,你将被要求阅读并同意Windows10的许可条款。请仔细阅读后,勾选“我接受许可条款”并点击“下一步”。
6.选择安装类型
在此界面上,你可以选择进行“升级”还是“自定义”安装。如果你已有一个旧版本的Windows系统,选择升级将保留你的个人文件和应用程序。如果要清空硬盘并进行全新安装,请选择自定义。
7.分区硬盘
如果你选择自定义安装,你将进入分区硬盘的界面。在这里,你可以创建新分区、删除已有分区或调整分区大小,根据个人需要进行操作。
8.安装过程
一旦分区完成,点击“下一步”按钮开始安装过程。MateBook14将自动将所需文件复制到硬盘中,并进行相应的设置。
9.设置电脑名称和密码
在安装过程的某个阶段,你将被要求设置电脑的名称和密码。请根据个人喜好进行设置,并点击“下一步”。
10.完成安装
安装过程完成后,MateBook14将自动重新启动。稍等片刻,你将进入Windows10的初始设置界面。
11.进行基本设置
在初始设置界面上,你可以进行基本设置,如选择网络连接、隐私设置、OneDrive等。请根据个人需求完成这些设置。
12.更新Windows10
为了获得更好的性能和安全性,建议你在系统安装完成后立即更新Windows10操作系统。点击“开始”菜单,选择“设置”>“更新和安全”>“Windows更新”,并点击“检查更新”。
13.安装驱动程序和软件
为了保证MateBook14的正常运行,你需要安装相应的驱动程序和软件。华为官方网站提供了MateBook14的驱动程序和软件下载页面,在下载安装之前,请确保选择适合你的操作系统版本。
14.恢复个人文件和应用程序
如果你选择升级安装,那么在安装完成后,你的个人文件和已安装的应用程序将自动恢复。如果有任何遗漏或丢失,请参考Windows10的备份和恢复功能。
15.安装完成,享受MateBook14
经过以上步骤,你已成功在MateBook14上安装了Windows10操作系统。现在,你可以开始享受MateBook14带来的高效办公和娱乐体验。
通过本文的华为MateBook14系统安装教程,你已经掌握了在MateBook14上安装Windows10操作系统的全部步骤。希望这份教程能够帮助你顺利完成安装,并在MateBook14上畅快地使用各种应用程序和功能。在安装过程中如有任何疑问,请参考华为官方网站或寻求专业人士的帮助。祝你使用愉快!