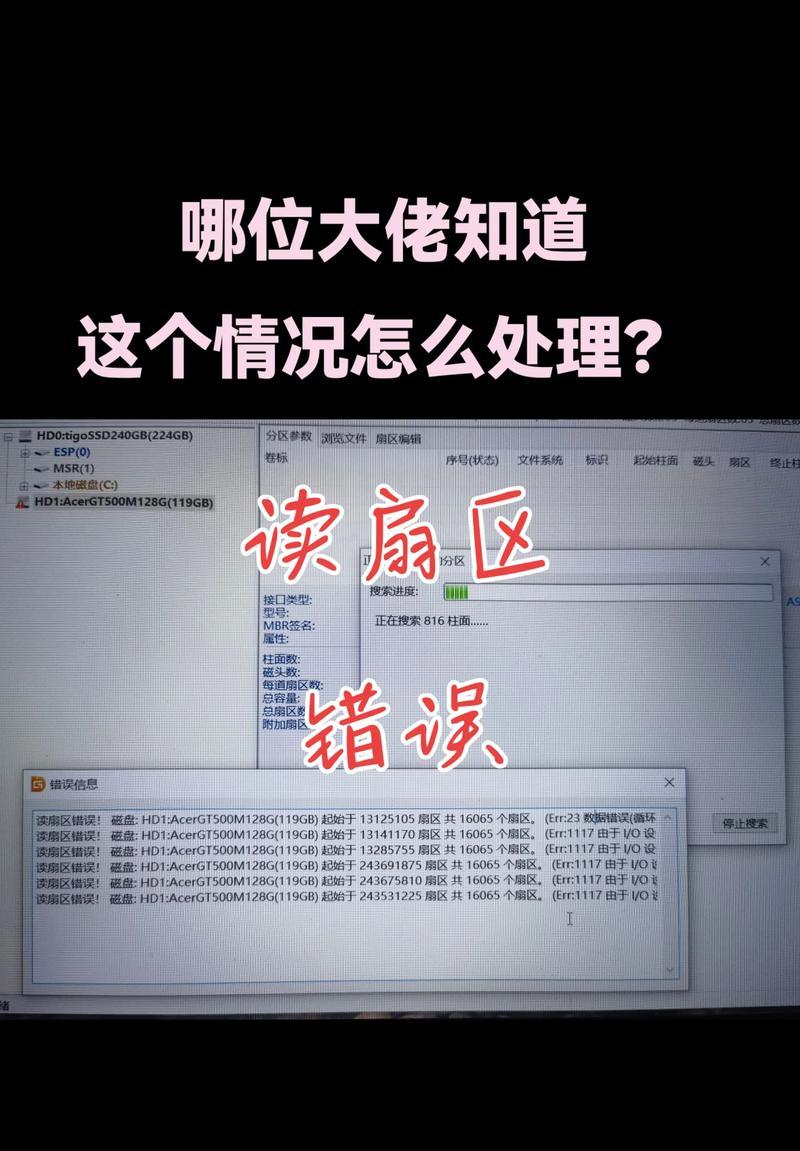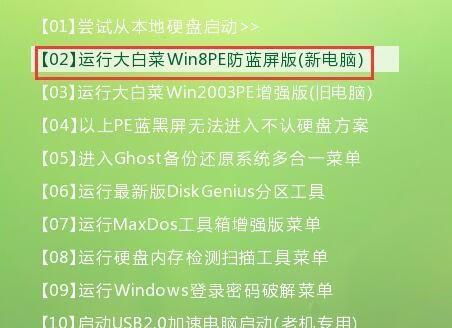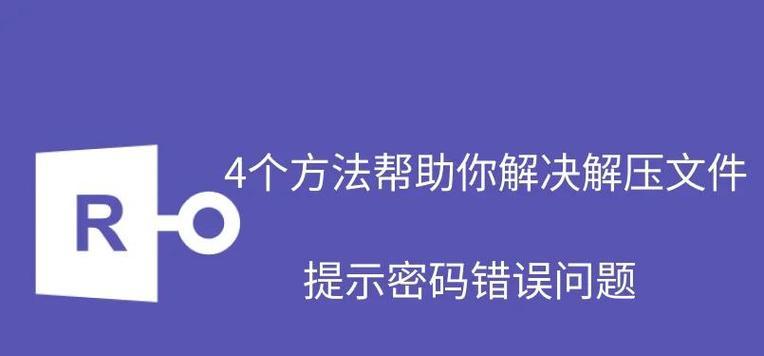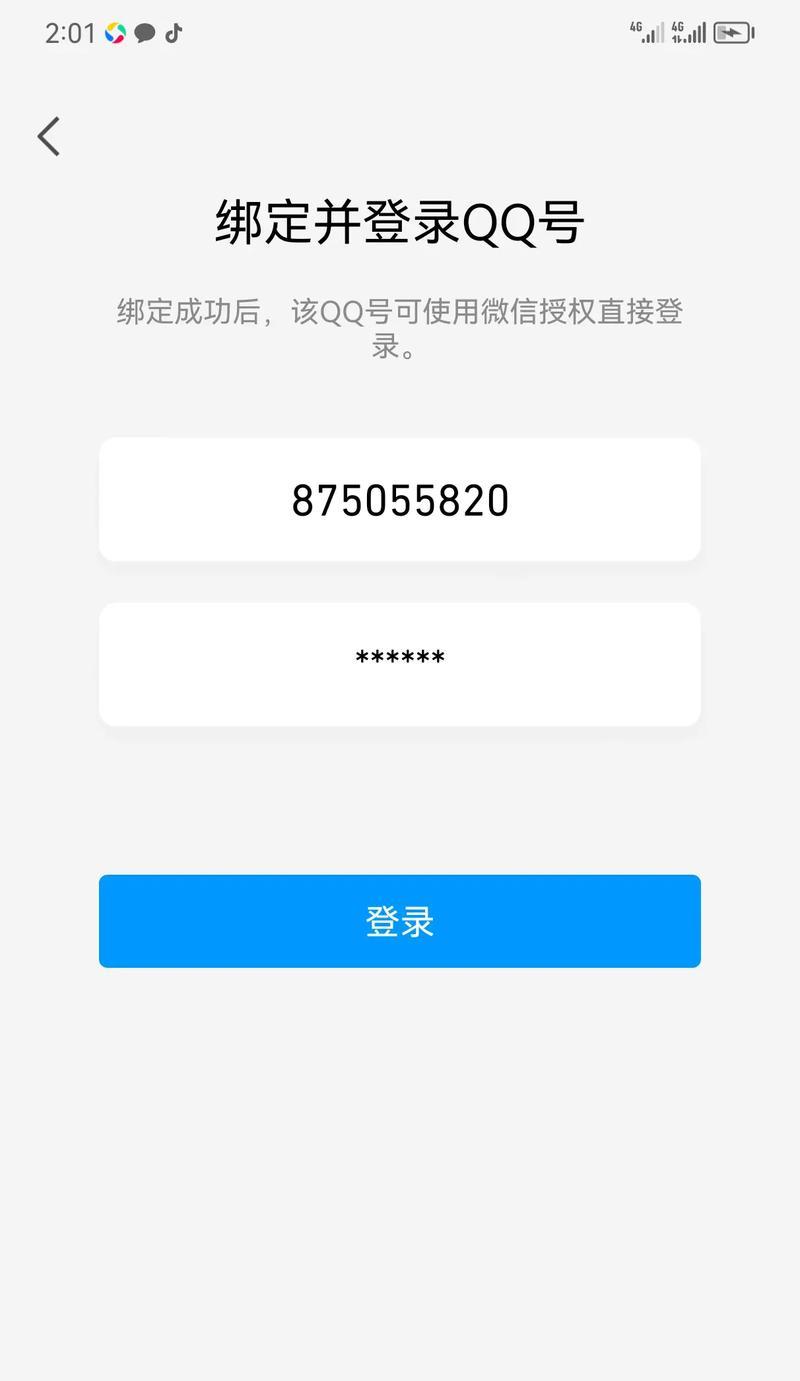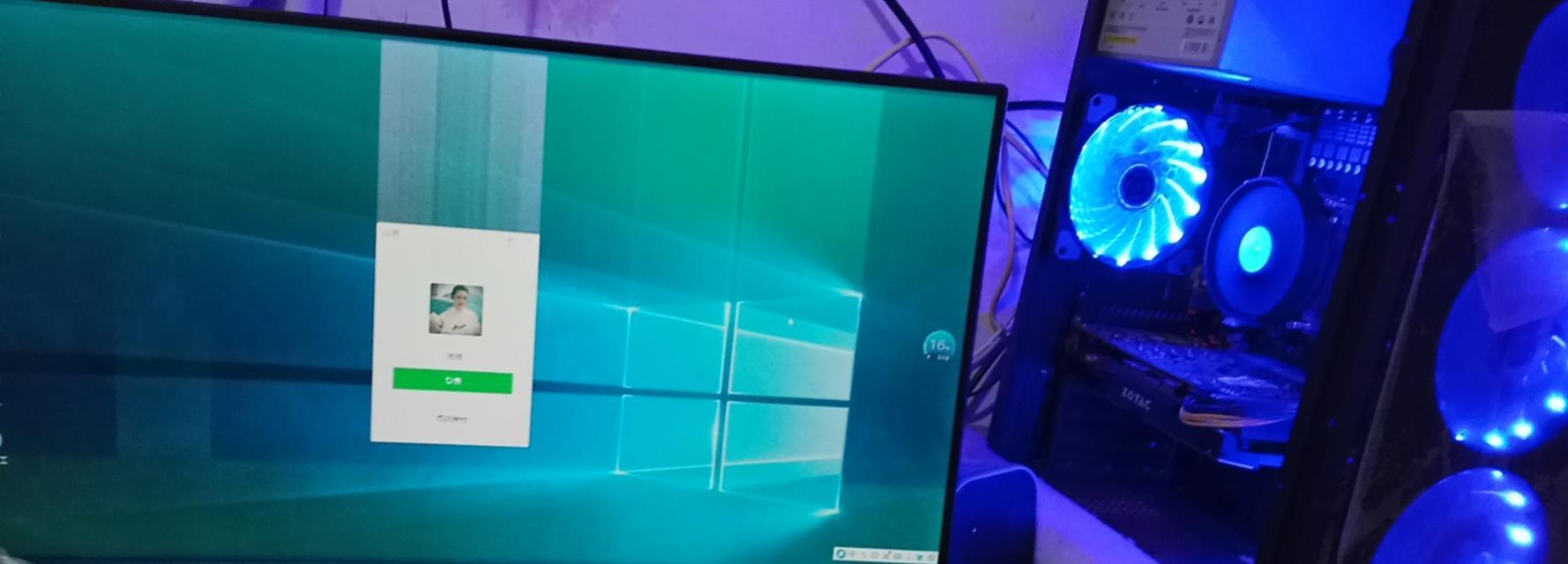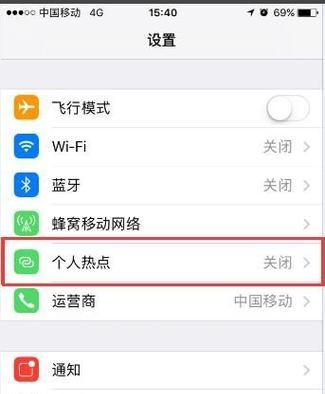众所周知,操作系统是计算机的核心,Windows7系统作为微软推出的一款优秀的操作系统备受欢迎。而如何进行安装呢?本文将详细介绍使用U盘镜像安装Win7系统的步骤,以便读者能够轻松完成系统安装,让您的电脑焕发新生。
一:准备工作
在进行U盘镜像安装Win7系统之前,您需要一台可用的计算机、一个空的U盘(容量大于4GB)以及一个可靠的Win7系统镜像文件。
二:下载Win7系统镜像文件
打开微软官方网站或其他可靠的资源下载站点,在搜索栏中输入"Windows7ISO",选择对应的版本并下载相应的镜像文件。
三:格式化U盘
插入空的U盘后,打开"我的电脑",右键点击U盘图标并选择"格式化"选项,在弹出的窗口中选择默认格式化选项并开始格式化。
四:制作U盘启动盘
下载并安装一个名为Rufus的U盘启动盘制作工具,并打开该软件。选择刚刚格式化好的U盘,将Win7系统镜像文件加载进软件,设置相关选项,然后点击"开始"按钮。
五:修改BIOS设置
重启计算机,进入BIOS设置界面。一般可以通过按下"F2"、"Delete"或者其他指定键进入,具体取决于您的计算机品牌和型号。在BIOS设置界面中,找到"Boot"或者"启动"选项,并将U盘设为第一启动项。
六:重启电脑并进入U盘启动
保存修改后的BIOS设置,并重新启动电脑。此时计算机会自动从U盘启动,进入Win7系统安装界面。
七:选择语言和区域设置
在安装界面上选择您想要的语言和区域设置,并点击"下一步"继续安装。
八:点击"安装"
在安装界面上点击"安装"按钮,系统将开始安装相关文件和程序。
九:接受许可协议
阅读并接受微软的许可协议,在勾选"我接受许可协议"后点击"下一步"。
十:选择安装类型
在安装类型界面上,选择"自定义(高级)"选项,以便进行自定义安装。
十一:选择安装位置
在安装位置界面上,选择安装Win7系统的磁盘分区,并点击"下一步"。
十二:等待安装完成
系统将开始进行安装,并显示安装进度。请耐心等待安装完成。
十三:输入用户名和计算机名
在安装完成后,系统将要求您输入用户名和计算机名。请按照提示进行操作。
十四:输入产品密钥
根据您购买的Win7系统版本,输入相应的产品密钥,并点击"下一步"。
十五:完成安装
等待系统继续安装相关组件,直至出现"设置完毕"的界面。此时,您已成功使用U盘镜像安装Win7系统。
通过本文的步骤指导,使用U盘镜像安装Win7系统将变得简单易行。只需要准备好U盘、下载系统镜像文件、制作启动盘、修改BIOS设置、按照安装界面进行配置,您就能够轻松地完成Win7系统的安装过程。希望本文能够帮助到有需要的读者,为您的计算机带来全新的使用体验。