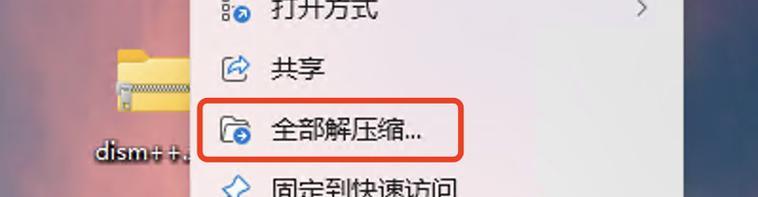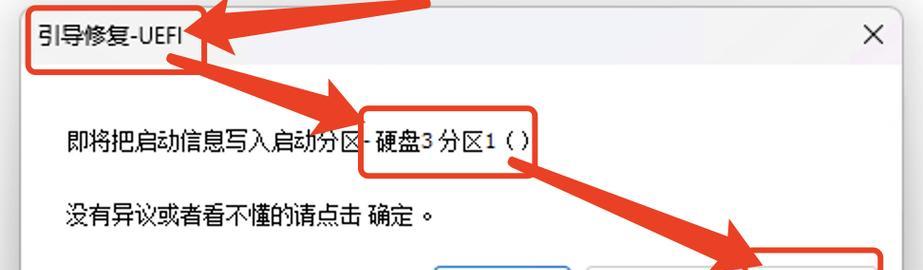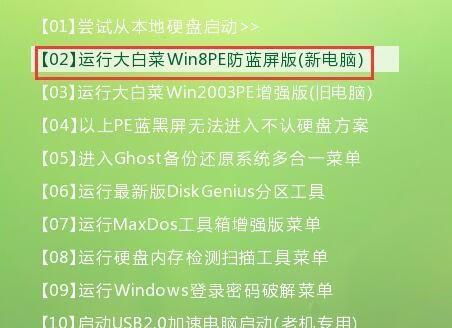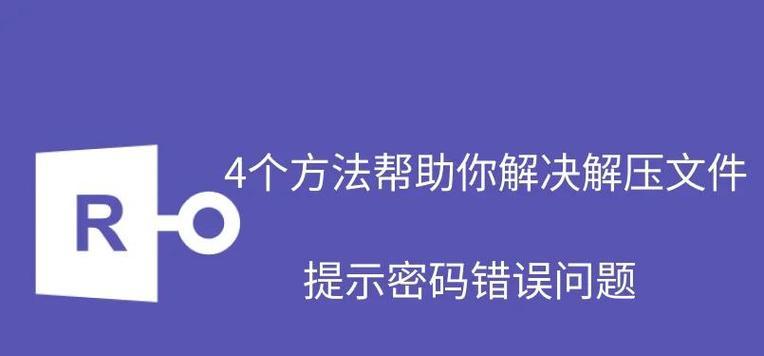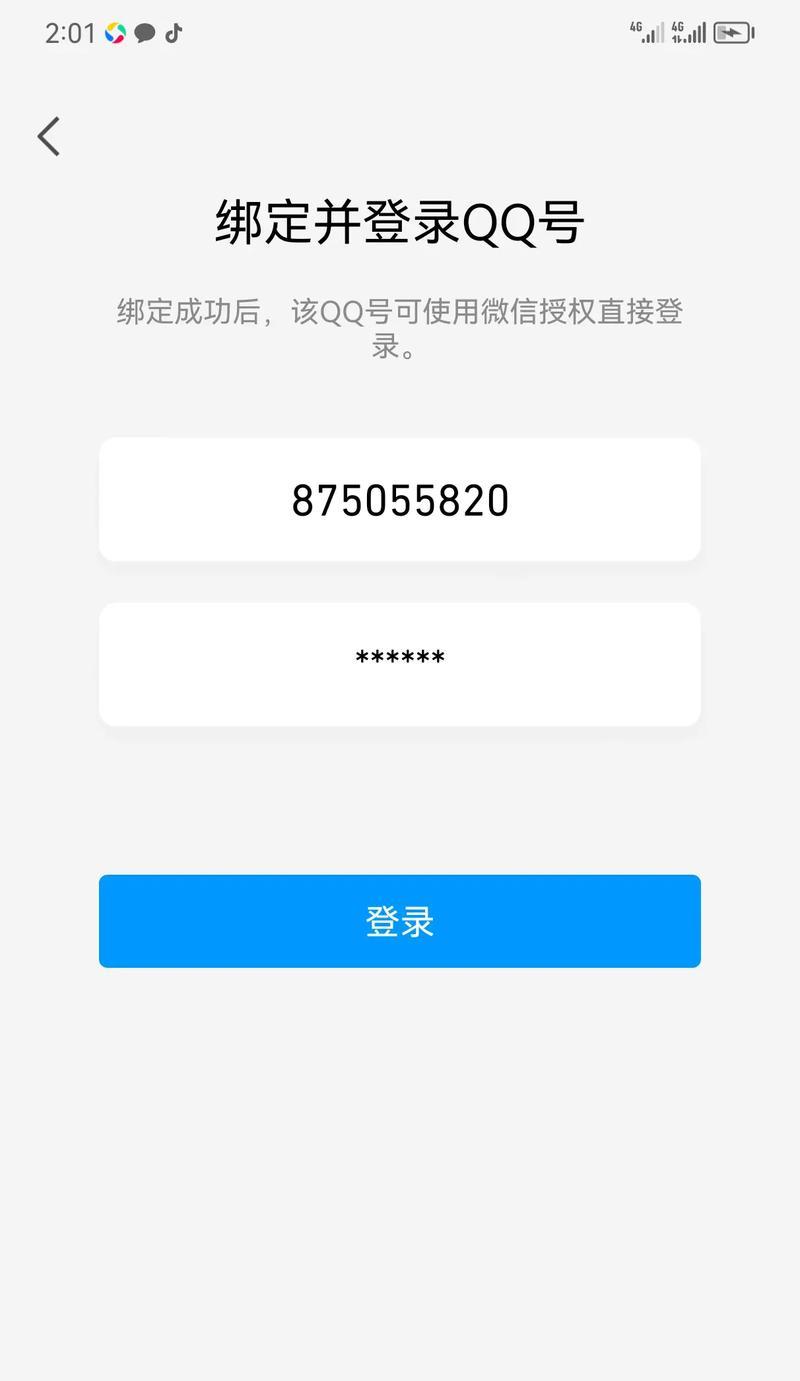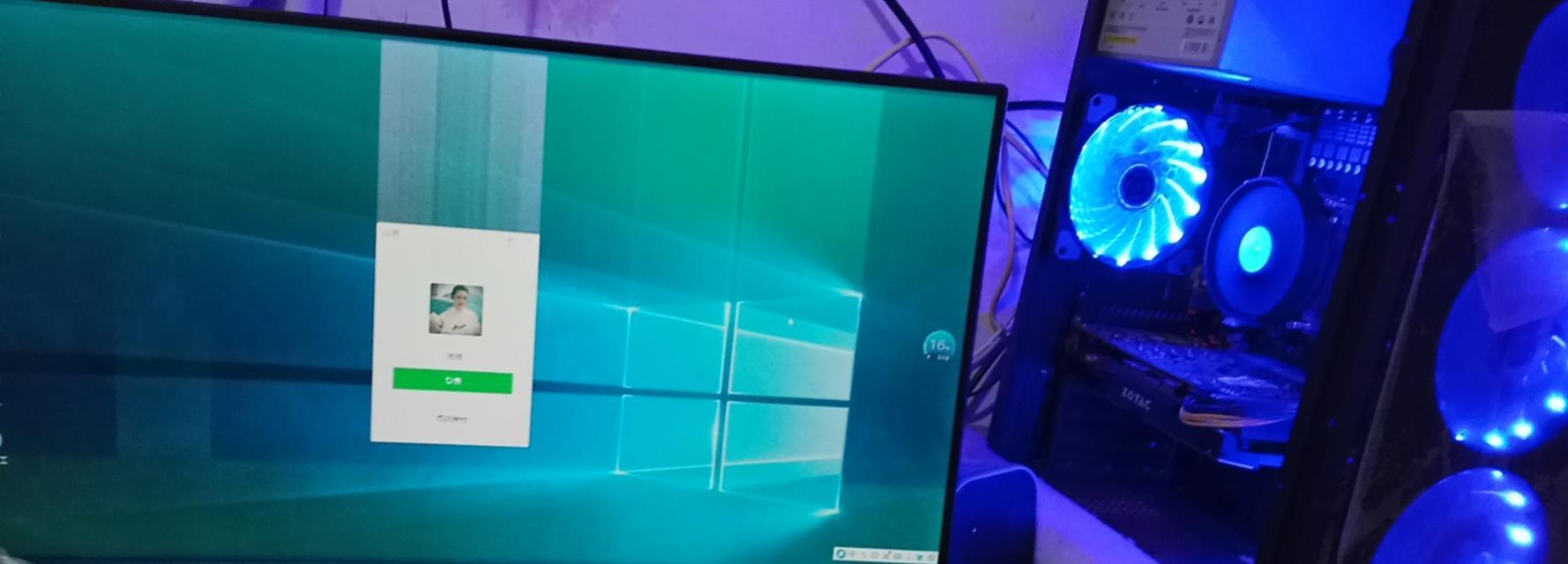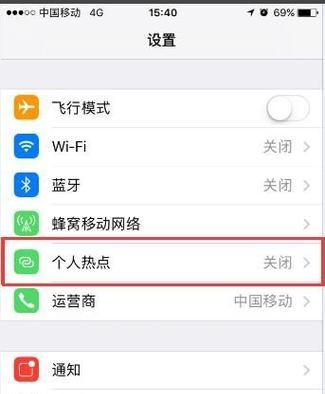当我们购买一台新的电脑时,通常需要进行系统的安装和配置。为了简化这一繁琐的过程,U盘一键小白装机成为了越来越多用户的选择。本文将为大家介绍如何使用U盘一键装机软件,从而轻松完成电脑的安装和配置。
准备工作:选择合适的U盘与装机软件
下载并安装U盘一键装机软件
制作U盘启动盘:选择合适的系统镜像文件
格式化U盘并制作启动盘
设置电脑启动顺序:进入BIOS设置界面
设置U盘为第一启动项
重启电脑并进入PE系统
选择相应的操作系统版本进行安装
分区与格式化硬盘
系统自动安装:等待完成安装过程
自定义配置:个性化设置系统参数
常见问题与解决方法:遇到问题时的应对措施
驱动与软件安装:完善电脑使用体验
系统优化与安全设置
完成安装:欢迎进入全新的电脑世界!
第一段:准备工作:选择合适的U盘与装机软件
在开始之前,我们需要选择一个容量足够大的U盘,并准备好相应的U盘一键装机软件。合适的U盘容量应该根据系统镜像文件大小来确定,而装机软件的选择应该基于用户的需求和个人喜好。
第二段:下载并安装U盘一键装机软件
在选择好U盘和装机软件之后,我们需要下载并安装U盘一键装机软件。这些软件通常是免费提供的,可以通过搜索引擎或官方网站获得最新版本。
第三段:制作U盘启动盘:选择合适的系统镜像文件
在制作U盘启动盘之前,我们需要先选择一个合适的系统镜像文件。这取决于个人需求和电脑型号,可以选择Windows、Linux等操作系统的不同版本。
第四段:格式化U盘并制作启动盘
一旦选择好了系统镜像文件,我们需要先将U盘进行格式化,然后使用U盘一键装机软件来制作启动盘。这个过程通常很简单,只需要按照软件的提示来操作即可。
第五段:设置电脑启动顺序:进入BIOS设置界面
为了能够从U盘启动,我们需要进入电脑的BIOS设置界面,并将启动顺序设置为U盘优先。
第六段:设置U盘为第一启动项
在BIOS设置界面中,我们需要找到启动选项,然后将U盘设为第一启动项。这样,电脑在启动时将首先读取U盘中的系统镜像文件。
第七段:重启电脑并进入PE系统
完成设置后,我们需要重启电脑,并让它从U盘启动。此时,计算机会自动进入PE系统,准备进行系统安装和配置。
第八段:选择相应的操作系统版本进行安装
在PE系统中,我们需要选择合适的操作系统版本进行安装。这取决于个人需求和计算机的配置,可以选择家庭版、专业版等不同版本。
第九段:分区与格式化硬盘
一旦选择好了操作系统版本,我们需要对计算机的硬盘进行分区和格式化。这个步骤将清空硬盘上的所有数据,请务必提前备份重要文件。
第十段:系统自动安装:等待完成安装过程
分区和格式化完成后,系统将自动进行安装过程。我们只需要耐心等待,直到系统安装完毕。
第十一段:自定义配置:个性化设置系统参数
在系统安装完成后,我们可以根据个人喜好和需求,对系统进行自定义配置。这包括语言设置、用户名密码设定、网络连接等。
第十二段:常见问题与解决方法:遇到问题时的应对措施
在使用U盘一键装机的过程中,可能会遇到一些问题,如无法启动、驱动安装失败等。针对这些常见问题,我们可以通过搜索引擎或官方论坛找到相应的解决方法。
第十三段:驱动与软件安装:完善电脑使用体验
完成系统安装后,我们需要安装相应的驱动和软件,以保证电脑正常运行并获得更好的使用体验。这包括显卡驱动、声卡驱动、办公软件等。
第十四段:系统优化与安全设置
为了提高电脑的性能和安全性,我们可以进行系统优化和安全设置。这包括清理垃圾文件、关闭自启动程序、设置防火墙等操作。
第十五段:完成安装:欢迎进入全新的电脑世界!
经过以上步骤,我们成功完成了一键小白装机的过程。现在,让我们开始享受全新电脑带来的便利和乐趣吧!
通过使用U盘一键装机软件,我们可以轻松、快速地完成电脑的安装和配置过程。只需要准备好U盘和系统镜像文件,按照本文提供的步骤操作,即可在短时间内拥有一台全新的电脑。无论是小白用户还是有一定电脑基础的用户,都可以通过这种方法省去繁琐的安装步骤,轻松搞定新电脑安装。