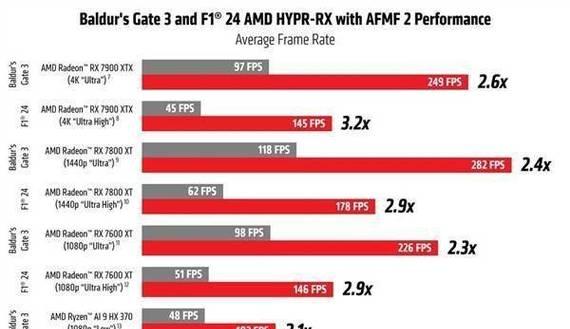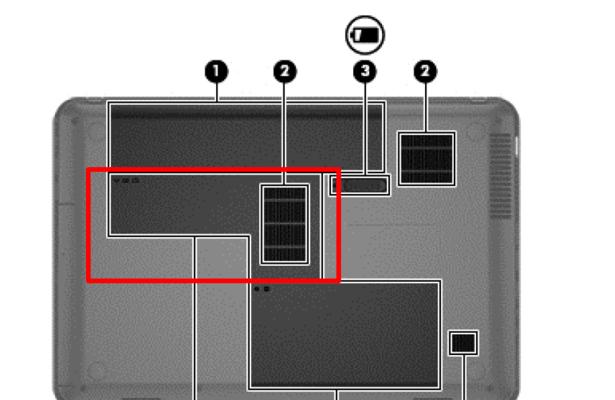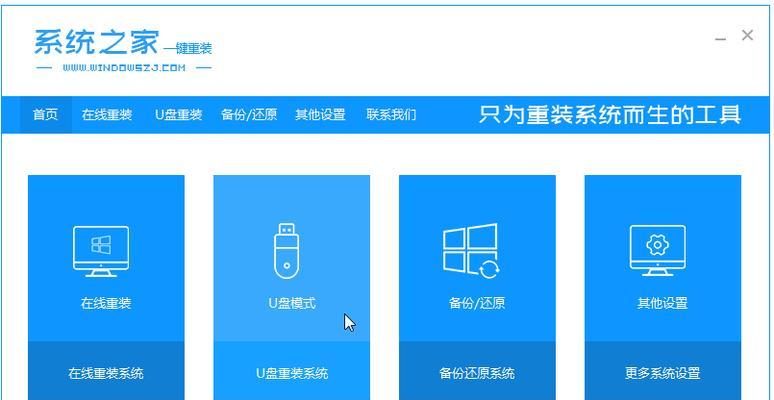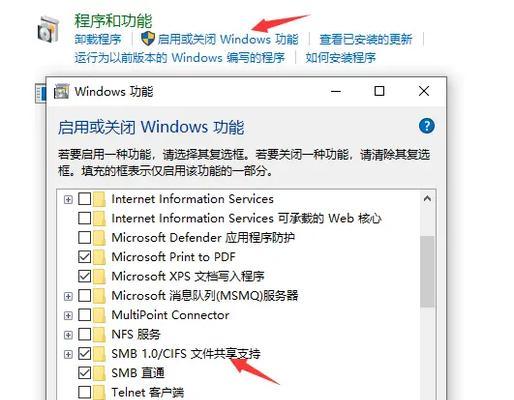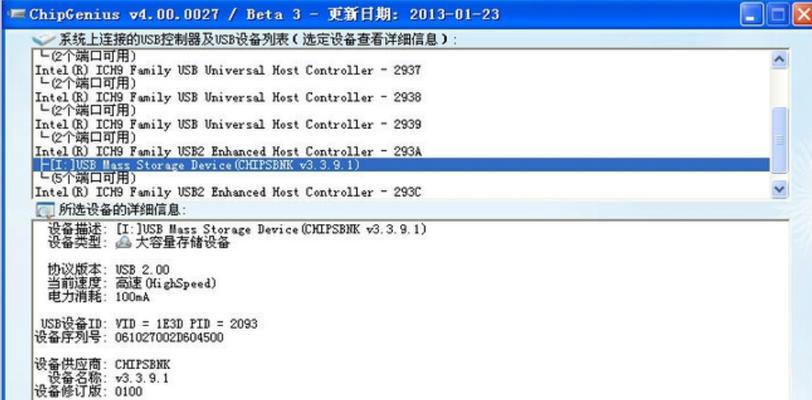在使用电脑过程中,有时候会遇到画面卡顿、崩溃等问题,这可能是由于显卡驱动过时造成的。为了提高电脑的性能和稳定性,我们需要及时升级显卡驱动。本文将为您详细介绍如何进行电脑显卡驱动的升级,让您的电脑焕发新生。
选择正确的驱动程序
1.了解自己的显卡型号和厂商
2.访问厂商官网或显卡官网,下载正确的驱动程序
备份现有驱动
1.为了防止升级过程中出现问题,建议先备份现有的显卡驱动
2.使用备份软件或手动复制驱动文件至安全位置
卸载旧的显卡驱动
1.打开设备管理器,找到显卡驱动
2.右键点击选择“卸载设备”,勾选“删除驱动程序软件”选项
安装新的显卡驱动
1.双击下载好的驱动程序安装包,按照提示进行安装
2.注意选择自定义安装并勾选所需组件
重启电脑并检查驱动是否成功安装
1.完成安装后,重启电脑以使新的显卡驱动生效
2.打开设备管理器,确认新的驱动已经成功安装
进行性能测试
1.使用显卡性能测试软件,测试新的驱动在游戏或图像处理中的表现
2.对比测试结果与之前的驱动,评估升级是否有效
解决常见升级问题
1.驱动安装失败怎么办?
2.显卡驱动升级后出现兼容性问题怎么解决?
定期检查驱动更新
1.及时关注显卡厂商官网,了解最新驱动版本
2.定期检查并更新显卡驱动,保持电脑性能稳定
如何回滚驱动版本
1.升级后发现问题,可以选择回滚到之前版本的驱动
2.打开设备管理器,右键点击显卡驱动,选择“属性”,进入“驱动程序”选项卡,点击“回滚驱动程序”按钮
注意事项和建议
1.下载驱动时要确保来源可信,以免遭受恶意软件攻击
2.在升级驱动前关闭杀毒软件和防火墙,避免干扰安装过程
了解显卡驱动的作用
1.显卡驱动是连接操作系统和显卡硬件的桥梁
2.及时升级显卡驱动可以提高电脑性能和游戏流畅度
在不同操作系统下的显卡驱动升级方法
1.Windows系统的显卡驱动升级步骤
2.Mac系统的显卡驱动升级步骤
解决常见显卡驱动问题的方法
1.如何解决显卡驱动更新后出现的显示问题
2.如何解决驱动升级后画面花屏或闪烁的问题
兼容性问题的应对措施
1.升级前检查显卡和操作系统的兼容性
2.如果有兼容性问题,尝试降级驱动或寻求厂商技术支持
通过本文的介绍,我们了解到了电脑显卡驱动升级的重要性以及具体步骤。定期升级显卡驱动可以提升电脑性能,解决一些常见问题。同时,我们也了解到了应对升级问题的方法和注意事项。希望本文对您在电脑显卡驱动升级过程中有所帮助。