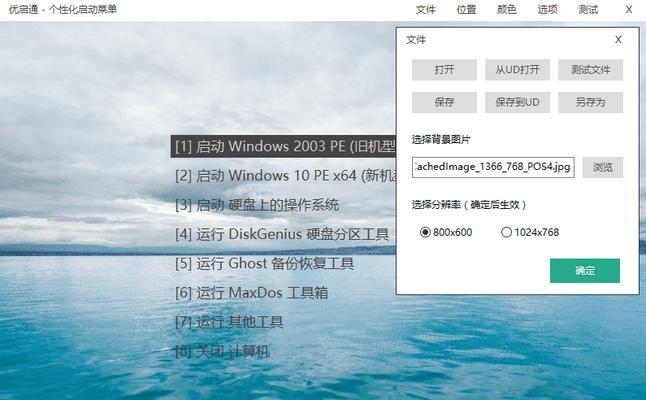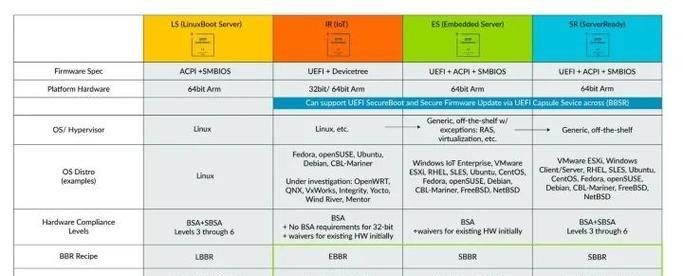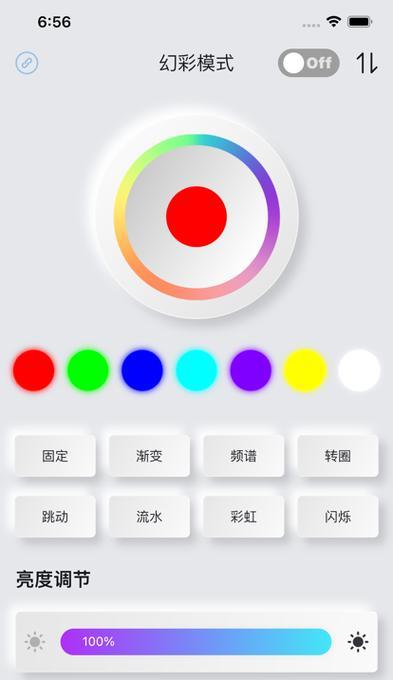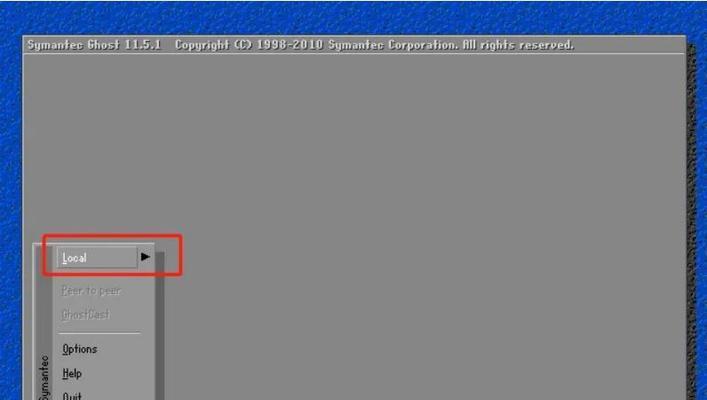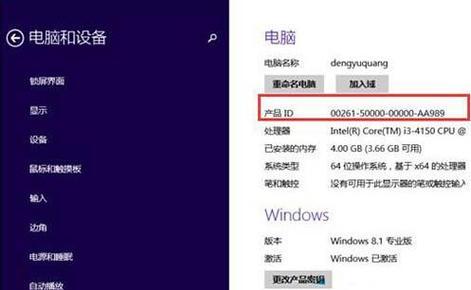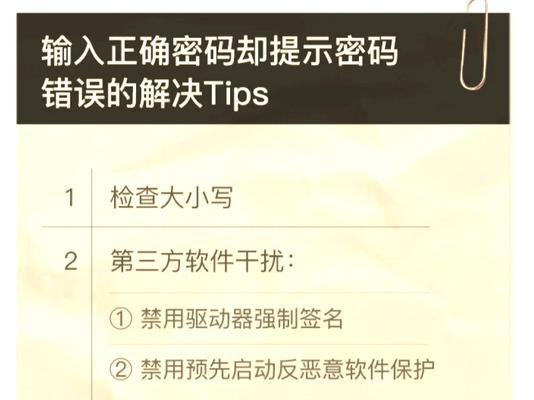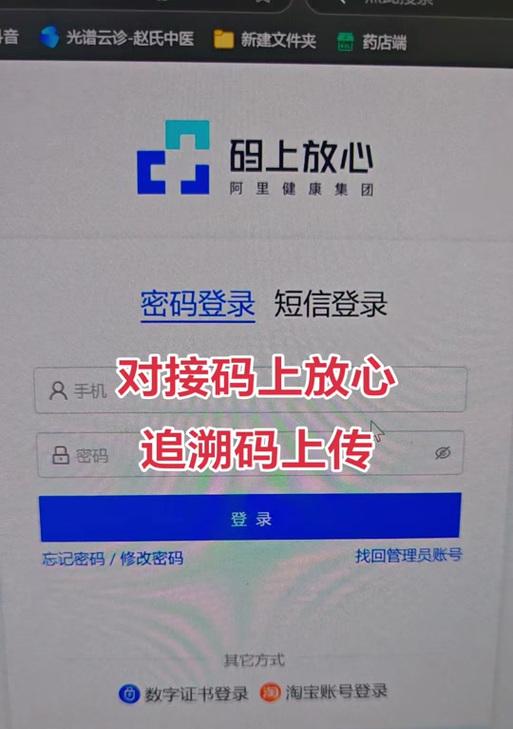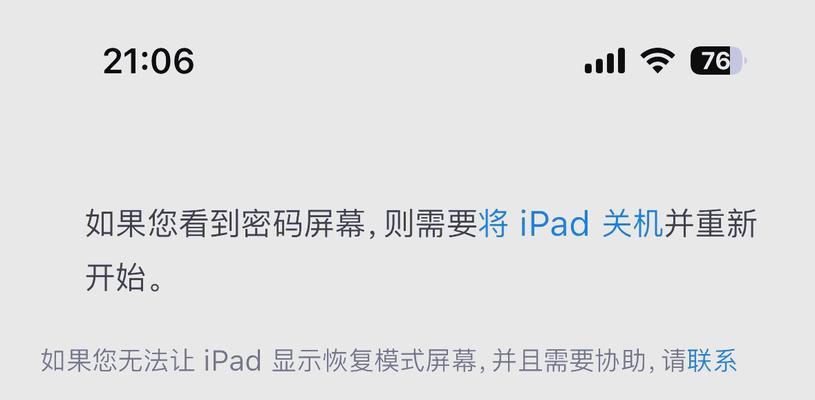随着计算机技术的不断发展,UEFI(统一可扩展固件接口)逐渐取代了传统的BIOS引导方式。而制作一张UEFI启动盘,可以让我们更方便地修复系统故障、安装操作系统以及进行其他操作。本教程将详细介绍如何使用UEFI制作U盘启动盘,让您轻松驾驭电脑。
准备工作
在开始制作UEFI启动盘之前,我们需要准备一台已经安装好操作系统的电脑、一根至少8GB容量的U盘、UEFI启动镜像文件以及一个可用的制作工具。确保所有材料都准备齐全后,我们可以开始制作了。
下载合适的UEFI启动镜像文件
根据您的需求,下载合适版本的UEFI启动镜像文件。可以从官方网站或其他可靠下载渠道获取,确保文件的完整性和安全性。
选择合适的制作工具
根据自己的操作系统选择一个合适的制作工具,常用的工具有Rufus、Win32DiskImager等。确保选择的工具支持UEFI启动盘制作功能,并且您可以信任该工具的安全性。
插入U盘并打开制作工具
将准备好的U盘插入电脑的USB接口,然后打开选择的制作工具。在工具界面上,会显示出已经连接的U盘以及相关选项。
选择UEFI启动镜像文件
在制作工具的界面上,找到镜像文件选择的选项。点击该选项后,浏览您下载好的UEFI启动镜像文件,并选择相应的文件。
设置U盘启动模式
在制作工具中,找到启动模式选项。选择UEFI启动模式,并确保其他设置与您的需求相匹配。这些设置可能包括分区格式、文件系统等。
开始制作UEFI启动盘
在确认所有设置正确后,点击“开始”或类似的按钮开始制作UEFI启动盘。制作过程可能需要一些时间,请耐心等待。
等待制作完成
制作过程中,工具会自动进行各种操作并显示进度条。请耐心等待制作完成,不要中途拔出U盘或关闭制作工具。
测试启动盘
制作完成后,您可以通过重启电脑并设置启动顺序为U盘来测试UEFI启动盘是否制作成功。在启动过程中,系统会自动加载启动盘上的镜像文件。
解决常见问题
在使用过程中,可能会遇到一些常见问题,如制作失败、U盘无法启动等。本节将介绍一些常见问题的解决方法,帮助您顺利使用UEFI启动盘。
其他用途
UEFI启动盘不仅可以用于安装操作系统,还可以用于系统修复、病毒扫描等其他用途。本节将简要介绍一些其他有用的功能。
注意事项
在制作和使用UEFI启动盘时,有一些注意事项需要遵守,以确保操作的安全性和有效性。本节将列举一些需要注意的事项。
常见的UEFI启动问题
在使用UEFI启动盘时,可能会遇到一些问题,如无法引导、黑屏等。本节将介绍一些常见的UEFI启动问题及其解决方法。
进一步学习
如果您对UEFI启动盘制作还有更深入的学习需求,本节将推荐一些进一步学习的资源和参考资料,以供您继续扩展知识。
通过本教程,我们详细介绍了如何使用UEFI制作U盘启动盘,并提供了一些常见问题的解决方法和进一步学习资源。希望本教程能够帮助您轻松制作和使用UEFI启动盘,提高计算机操作的便利性和效率。