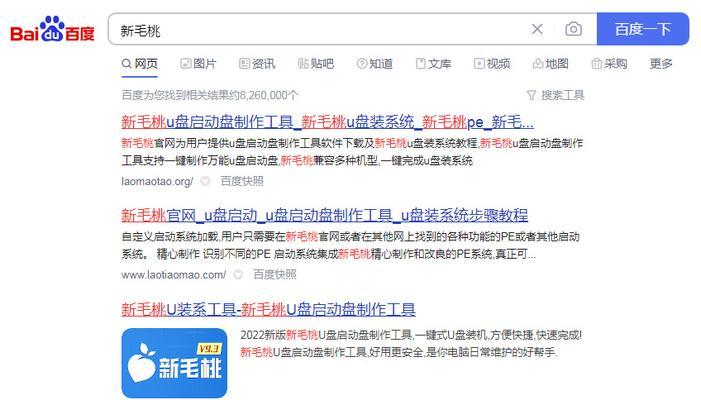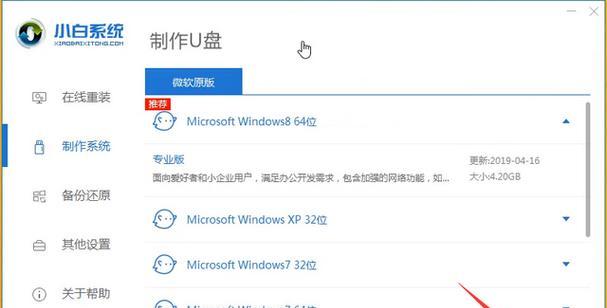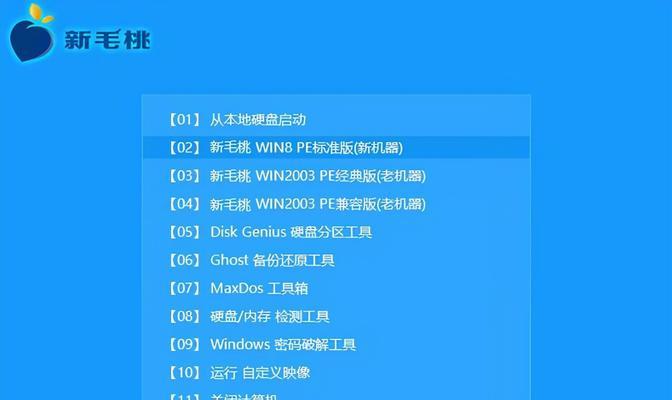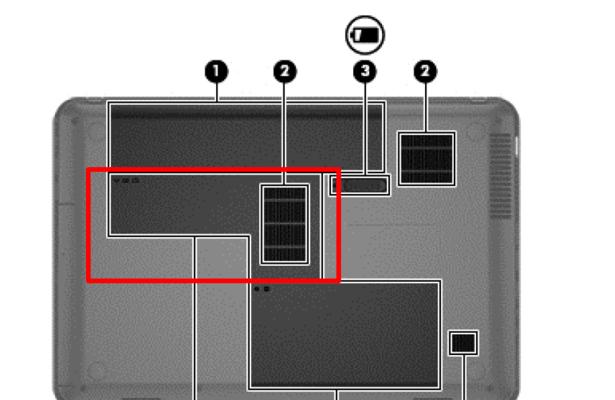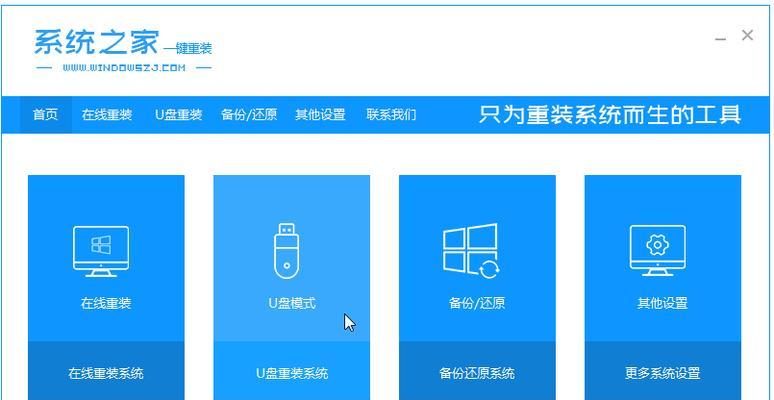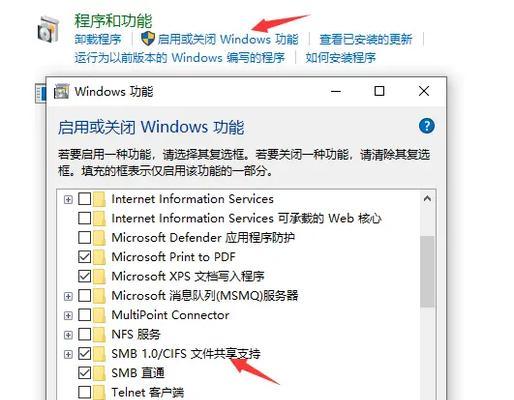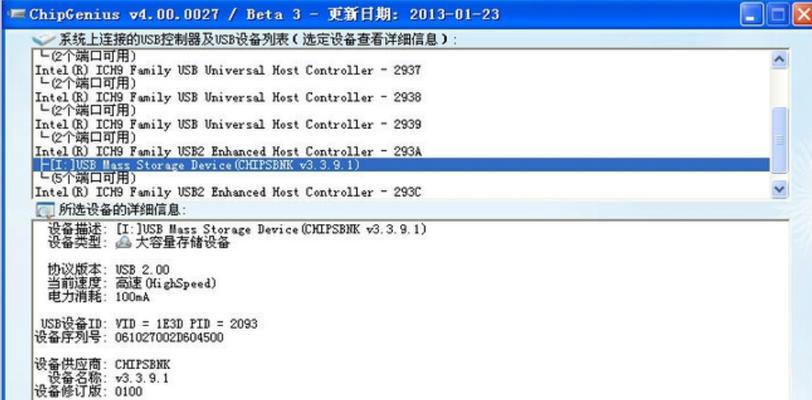无论是由于系统崩溃、病毒感染还是想要清理电脑并重新安装操作系统,使用U盘重装Win7系统是一个简单而有效的方法。本教程将向您介绍如何利用U盘快速、方便地重装Win7系统。下面将按照步骤详细介绍这一过程。
准备工作:格式化U盘并下载Win7系统镜像文件
在开始之前,您需要确保U盘已经格式化为FAT32格式,并且具备足够的存储空间。您还需要下载Win7系统的镜像文件,确保其与您的电脑硬件兼容。
制作可启动U盘:使用工具制作可启动U盘
为了将U盘转换为可启动设备,您需要使用专门的工具。一种常用的工具是Rufus,在下载并安装好这个工具之后,按照提示操作,选择正确的U盘和Win7镜像文件,然后点击“开始”按钮。
设置电脑启动顺序:调整BIOS设置
在重启电脑之前,您需要进入BIOS设置,并将启动顺序调整为从U盘启动。具体的操作方式因电脑型号而异,通常需要按下特定的按键(如F2、F10或Delete)进入BIOS设置界面。
重启电脑:进入系统安装界面
在完成BIOS设置后,您需要重启电脑。在启动过程中,您会看到一个提示,告诉您按任意键进入系统安装界面。请按照指示操作,并进入下一步。
选择语言和区域设置:进行系统初始化
在进入系统安装界面后,您需要选择适合您的语言和区域设置。单击相关选项后,点击“下一步”继续。
接受许可协议:同意安装条款
在继续安装之前,您需要阅读并接受微软的许可协议。请仔细阅读条款,并在同意之后继续安装过程。
选择安装类型:全新安装或升级安装
在这一步中,您可以选择进行全新安装或升级安装。如果您想保留原有文件和设置,选择升级安装;如果您想清理电脑并进行全新安装,选择全新安装。
选择安装位置:选择系统安装目录
在进行全新安装时,您需要选择系统的安装位置。通常情况下,系统会自动检测并建议一个默认的安装位置,您可以按照提示进行选择或自定义安装路径。
系统安装过程:等待系统文件的复制和安装
在完成上述步骤后,系统会开始复制和安装所需的文件。这个过程需要一些时间,请耐心等待,直到文件复制完成。
设置用户名和密码:创建用户账户
在系统文件安装完成后,您需要设置一个用户名和密码。请注意,这个账户将成为您电脑的管理员账户,请妥善保管密码。
最后设置:根据个人喜好进行配置
在设置用户名和密码之后,您可以根据个人喜好进行一些最后的配置,如时区、网络连接等。请根据自己的需求进行相应的设置。
等待系统初始化:完成最后的安装过程
在进行最后的设置后,系统将自动进行初始化和配置。这个过程可能需要一些时间,请耐心等待,直到系统完全初始化。
重新启动电脑:进入重装后的Win7系统
在系统初始化完成后,电脑将会自动重新启动。此时,您将进入重装后的Win7系统,并可以开始使用。
安装驱动程序和软件:根据需求进行安装
在进入重装后的Win7系统后,您可能需要安装一些驱动程序和软件,以确保电脑的正常运行。请根据自己的需求进行相应的安装。
通过本教程,您已经学会了如何使用U盘重装Win7系统。这一过程相对简单,并且可以在系统崩溃或需要清理电脑时提供有效的解决方案。记住在操作之前备份重要文件,并按照教程逐步操作,即可轻松完成Win7系统的重装。希望本教程对您有所帮助!