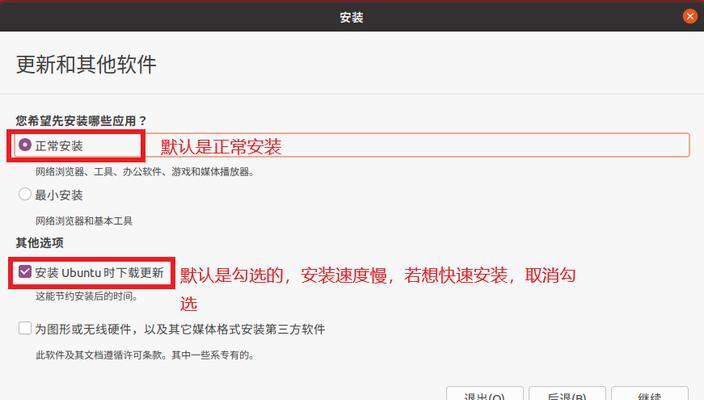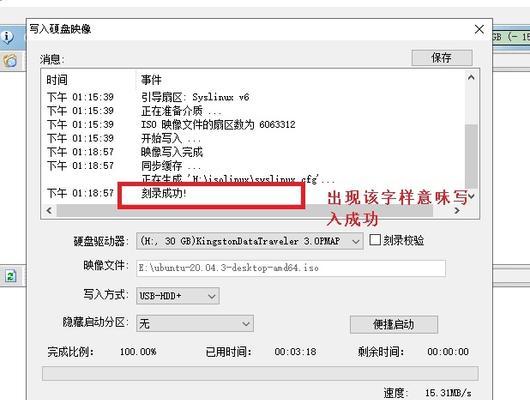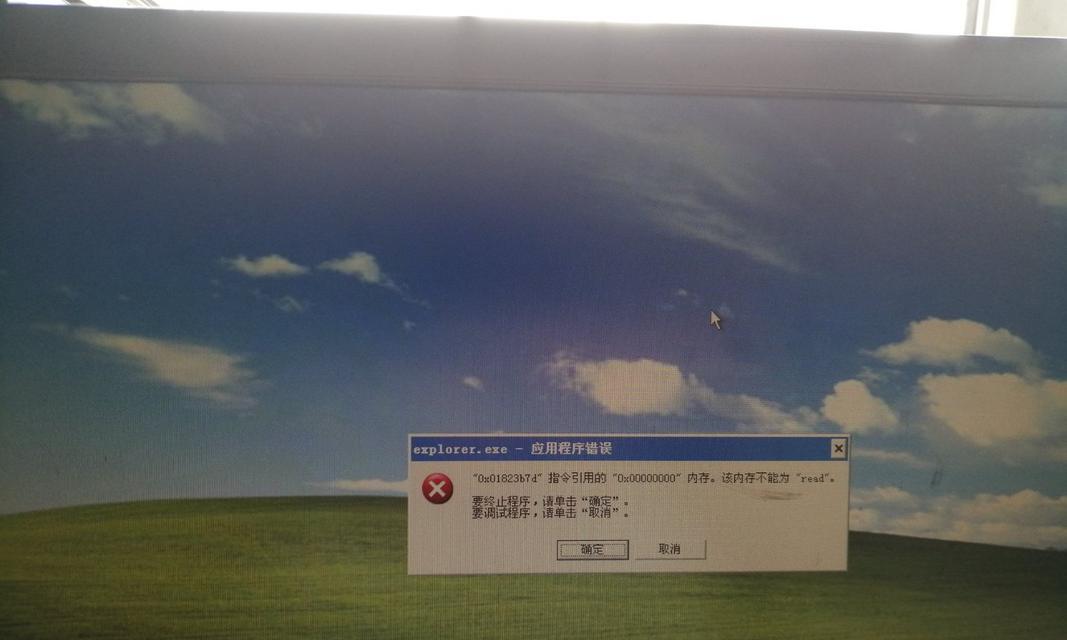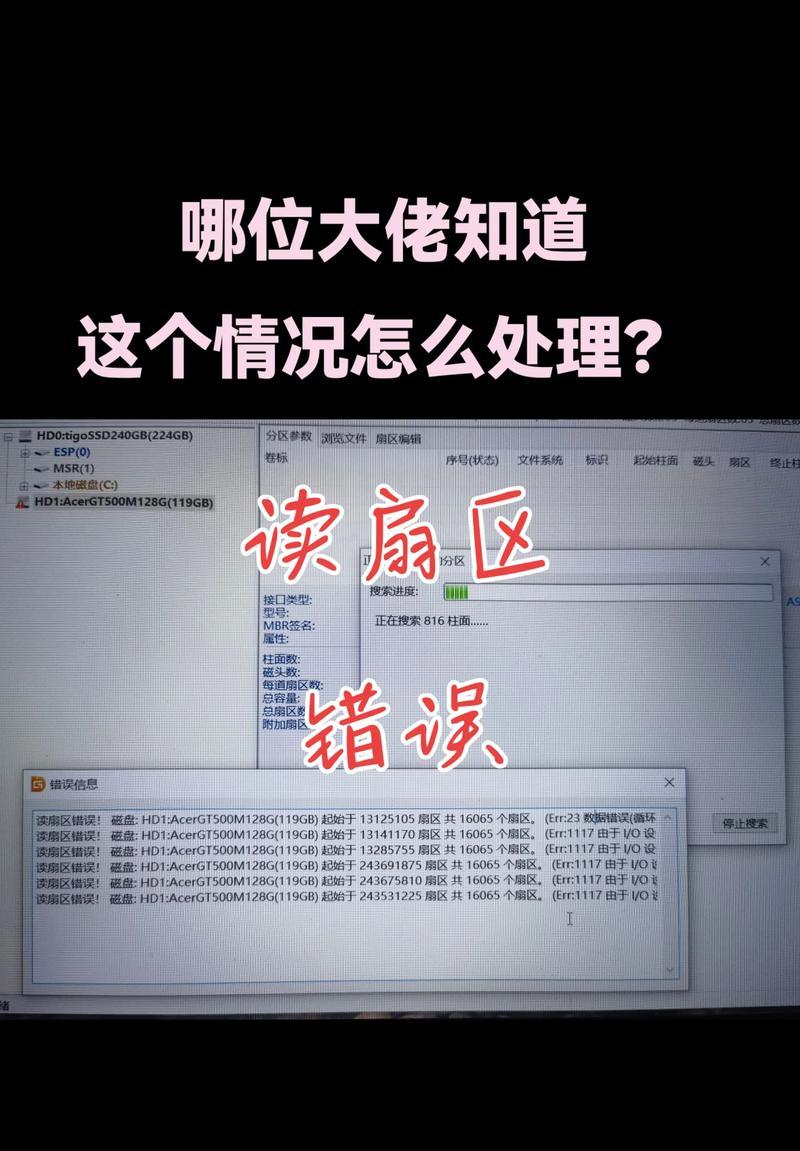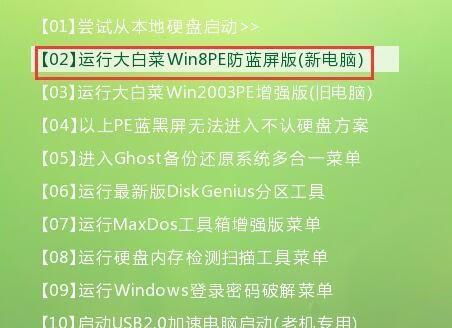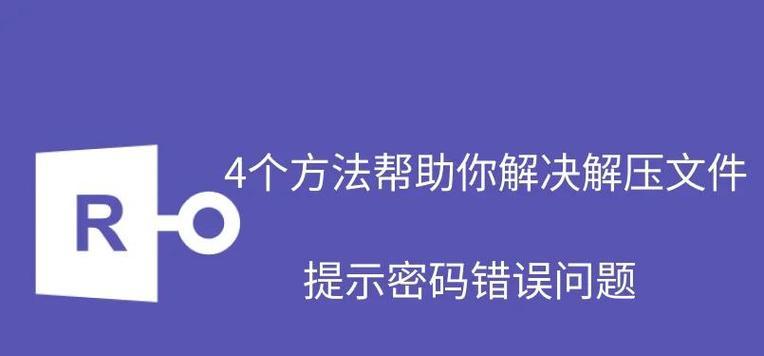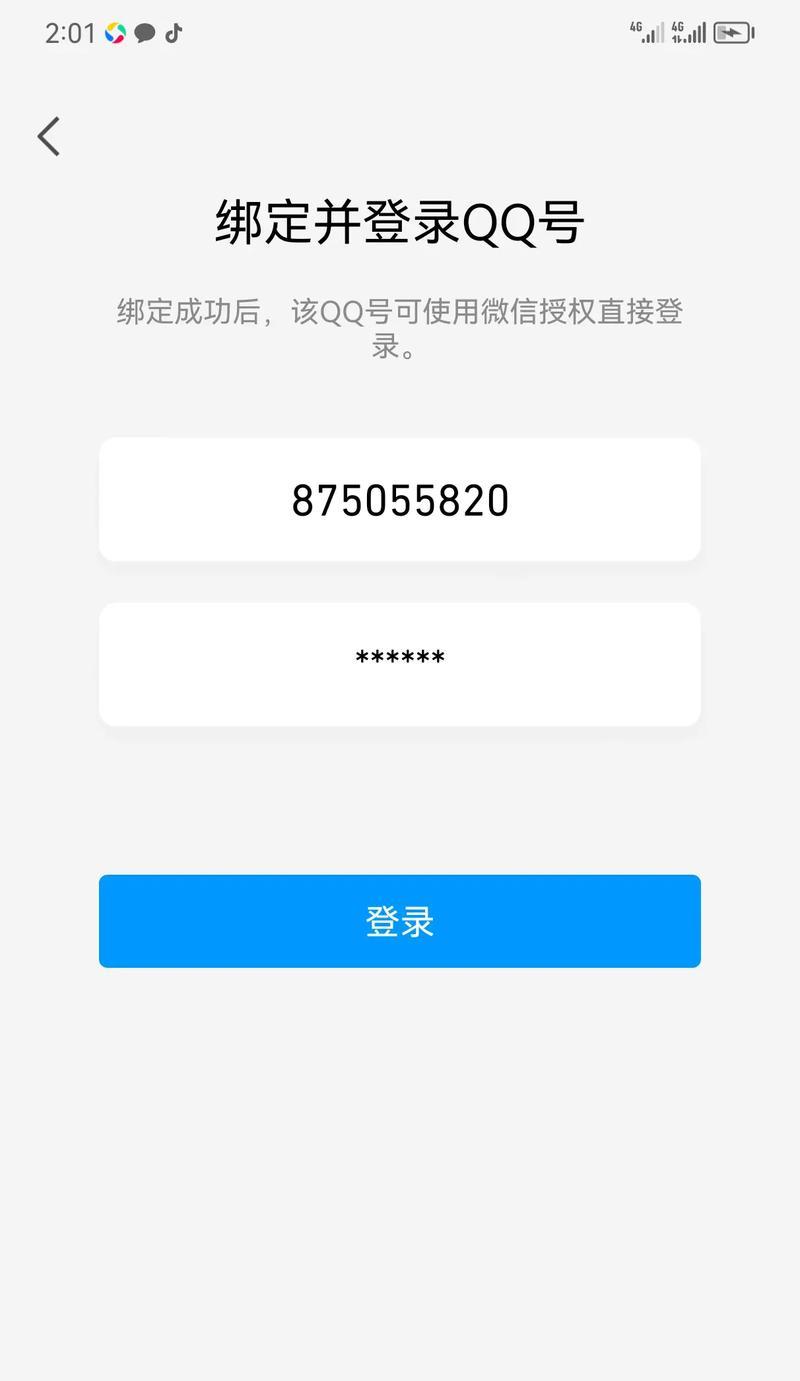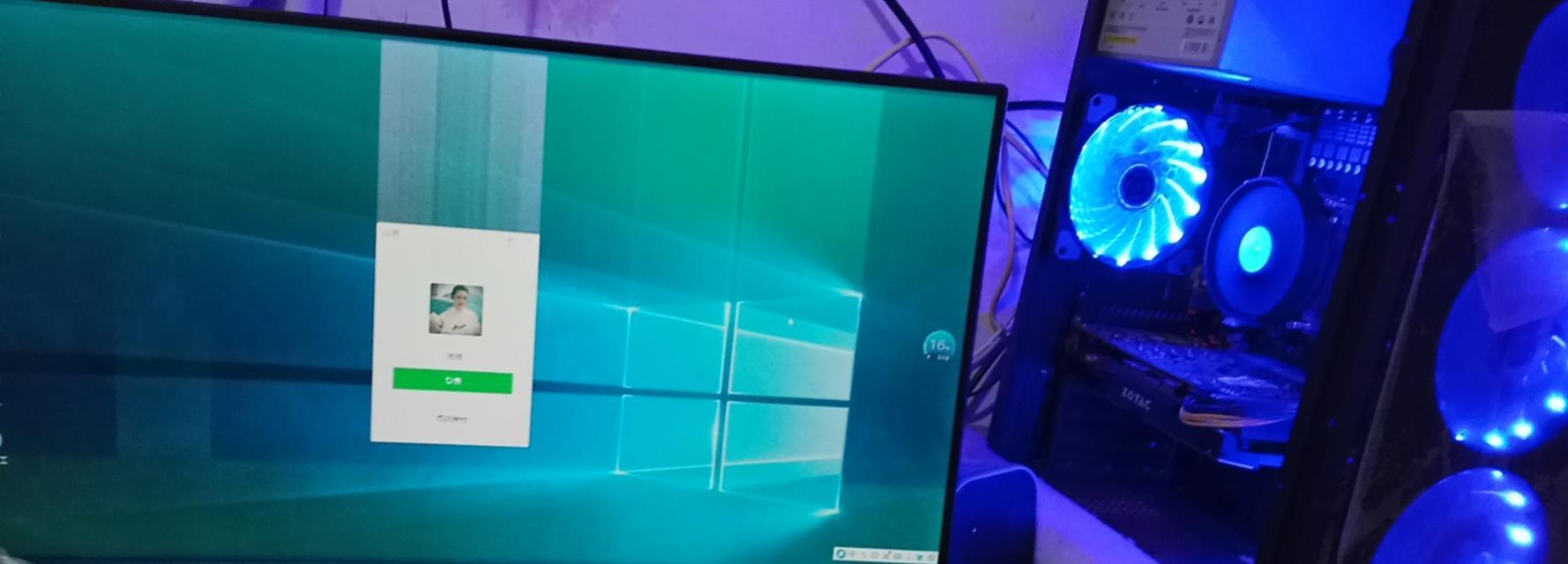在安装操作系统时,使用启动盘可以帮助我们更方便地进行系统的安装和配置。本文将详细介绍如何使用Ubuntu20.04启动盘进行系统安装,帮助大家轻松完成系统的安装过程。
1.准备工作
在安装Ubuntu20.04之前,我们需要准备一些必要的材料和工具,包括一台可用的电脑、一个空白的U盘、以及一个可靠的网络连接。
2.下载Ubuntu20.04镜像文件
我们需要从Ubuntu官方网站上下载最新的Ubuntu20.04镜像文件,确保所下载的镜像文件与系统架构相匹配。
3.制作Ubuntu20.04启动盘
使用专业的启动盘制作工具,将Ubuntu20.04镜像文件写入U盘中,制作成可启动的Ubuntu20.04启动盘。
4.设置启动盘优先级
在进行系统安装之前,我们需要在计算机BIOS设置中将启动盘的优先级调整为最高,以确保计算机能够从启动盘中启动。
5.启动计算机并进入安装界面
将制作好的Ubuntu20.04启动盘插入电脑中,重新启动计算机,进入Ubuntu20.04安装界面。
6.选择语言和时区
在安装界面中,选择您希望使用的语言和正确的时区,这将确保系统在安装完成后以正确的语言和时间进行运行。
7.分区设置
根据个人需求,对硬盘进行分区设置,可以选择手动分区或者使用自动分区功能,确保安装系统的空间合理分配。
8.确认安装选项
在确认分区设置后,系统将显示您所做的更改。仔细检查这些选项是否正确,确保在继续安装之前没有错误。
9.创建用户账户
设置管理员账户和密码,以及其他用户账户,为每个账户设置相应的权限和密码。
10.开始安装系统
确认所有选项无误后,点击“安装”按钮开始系统的安装过程。系统会自动将操作系统文件复制到硬盘中,并进行相关配置。
11.安装过程中的等待
在系统安装过程中需要等待一段时间,这取决于计算机的性能和配置。耐心等待直到安装过程完成。
12.安装完成后的配置
安装完成后,系统会要求您重新启动计算机。重新启动后,您需要根据系统的提示进行一些初始配置,例如设置网络连接、更新系统等。
13.安装过程中常见问题解决
在安装过程中,可能会遇到一些问题,例如安装失败、分区错误等。本节将介绍一些常见问题的解决方法,帮助您顺利完成安装。
14.安装后的系统调优
安装完成后,您可以进行一些系统调优,如安装软件更新、设置系统语言和显示效果、调整系统性能等,以提升系统的稳定性和使用体验。
15.安装过程的注意事项
本节将列举一些在安装Ubuntu20.04时需要注意的事项,如备份重要数据、选择合适的分区方案等,帮助读者避免一些常见的错误和问题。
本文详细介绍了使用Ubuntu20.04启动盘安装系统的步骤和注意事项。希望通过本文的指导,读者能够轻松地完成系统的安装,并在使用过程中享受到Ubuntu20.04所带来的优秀性能和良好用户体验。