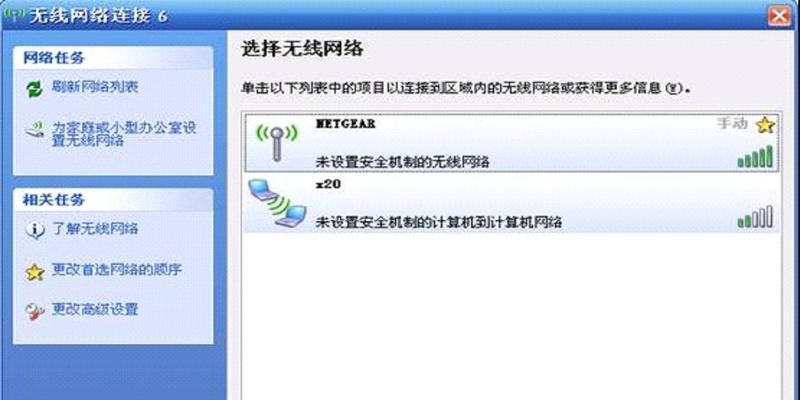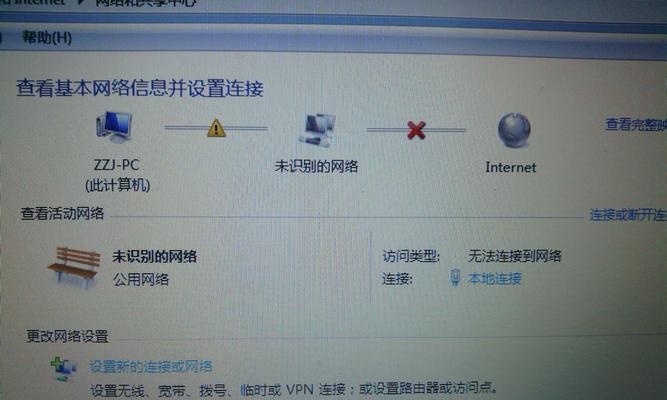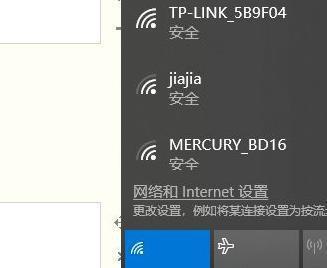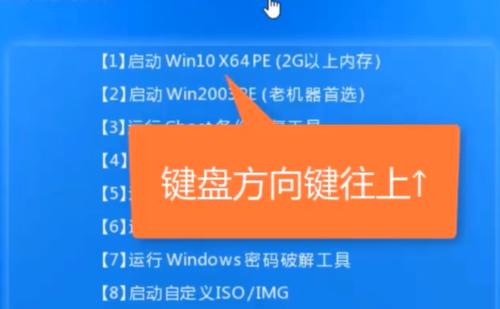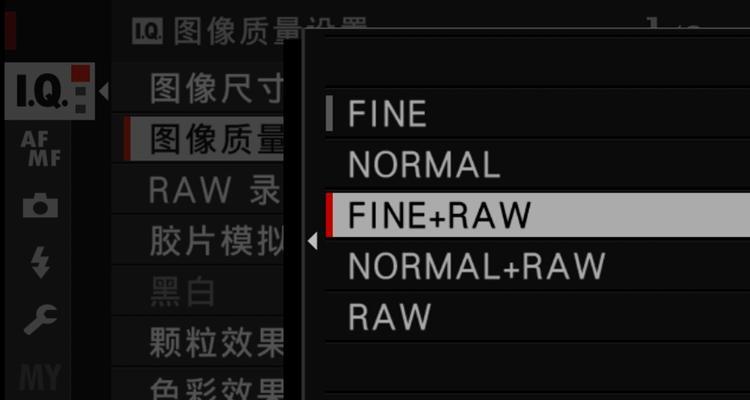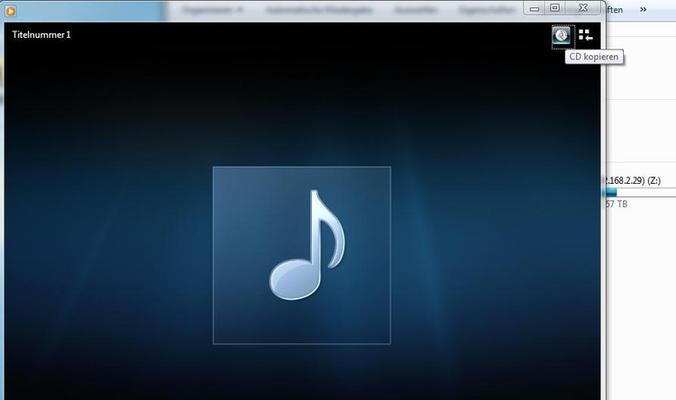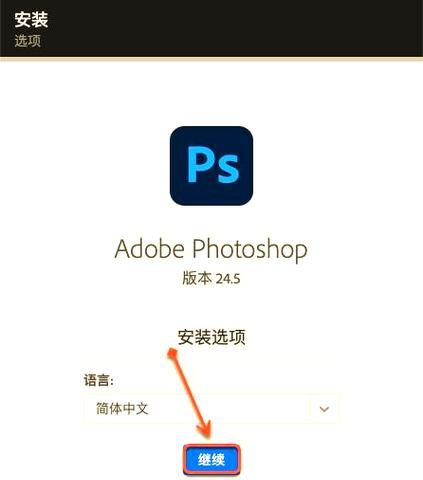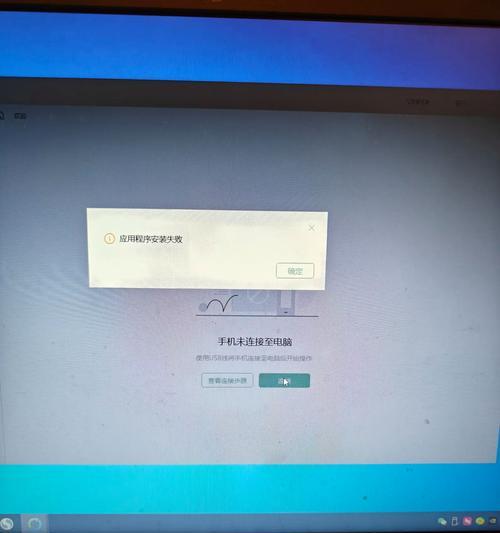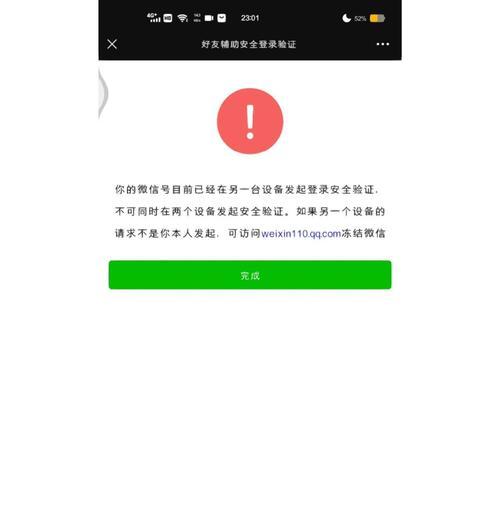在日常生活和工作中,我们经常会遇到电脑网络连接不上的问题,这给我们的工作和学习带来了很多不便。为了帮助大家更好地解决这些问题,本文将详细介绍一些常见的电脑网络连接问题的解决方法。
1.检查网络线缆连接情况
网络线缆是电脑连接互联网的桥梁,如果线缆没有插好或者损坏了,就会导致无法上网。检查线缆是否插紧、插入正确的接口,并确保线缆没有损坏。
2.确认网络设备工作正常
路由器、交换机等网络设备也可能出现故障,导致电脑无法上网。可以尝试重启这些设备,并确认它们是否正常运行。
3.检查IP地址设置
IP地址是电脑在网络中的唯一标识符,如果IP地址设置有误,就无法正常连接网络。可以通过在命令提示符中输入“ipconfig”来查看当前电脑的IP地址,确认是否与网络环境相匹配。
4.检查DNS服务器设置
DNS服务器负责将域名转换为IP地址,如果DNS服务器设置有误,也会导致无法访问特定的网站。可以通过在控制面板中查看网络适配器设置,确认DNS服务器的设置是否正确。
5.检查防火墙设置
防火墙可以帮助我们保护电脑免受网络攻击,但有时也会阻止正常的网络连接。可以尝试暂时关闭防火墙,看是否可以连接上网络。
6.清除DNS缓存
电脑上的DNS缓存会保存已访问过的域名和对应的IP地址,如果缓存中的信息过期或损坏,也会导致网络连接问题。可以通过在命令提示符中输入“ipconfig/flushdns”来清除DNS缓存。
7.检查网络驱动程序
网络驱动程序是电脑与网络适配器之间的桥梁,如果驱动程序有问题,就无法正常连接网络。可以尝试更新或重新安装网络驱动程序。
8.重置网络设置
有时候电脑的网络设置可能出现问题,导致无法连接网络。可以尝试在控制面板中找到“网络和共享中心”,点击“更改适配器设置”,选择当前使用的网络适配器,点击右键选择“重置”。
9.检查无线网络设置
如果是使用无线网络连接的情况下,可以先检查无线网络是否开启,密码是否正确,并尝试重新连接。
10.检查网站是否正常运行
有时候电脑无法连接上某个特定的网站,可能是因为该网站出现故障或正在维护。可以尝试访问其他网站,确认是否只是单个网站无法访问。
11.清除浏览器缓存和Cookie
浏览器缓存和Cookie会保存一些网页的临时数据,如果这些数据损坏了,也会影响网络连接。可以尝试清除浏览器缓存和Cookie,然后重新访问网页。
12.使用网络故障排查工具
在Windows系统中,有一些内置的网络故障排查工具可以帮助我们快速定位和解决网络连接问题。可以尝试使用这些工具来排查故障。
13.重启电脑
有时候电脑的一些配置发生了变化或者出现了未知的问题,可以尝试通过重启电脑来解决网络连接问题。
14.联系网络服务提供商
如果尝试了上述方法仍然无法解决问题,可能是因为网络服务提供商的问题。可以联系网络服务提供商,询问是否存在网络故障,并寻求他们的技术支持。
15.寻求专业人士帮助
如果自己无法解决网络连接问题,可以考虑寻求专业人士的帮助。他们具有丰富的经验和专业的知识,能够更快速地定位和解决网络连接问题。
电脑网络连接不上是一个常见的问题,但通过检查网络线缆、设备、IP地址、DNS服务器、防火墙等方面的设置,以及清除缓存、重置网络设置等操作,我们可以解决绝大多数的网络连接问题。如果遇到无法解决的问题,可以联系网络服务提供商或寻求专业人士的帮助。通过对这些问题的解决,我们可以更顺畅地使用电脑上网,并提高工作和学习的效率。