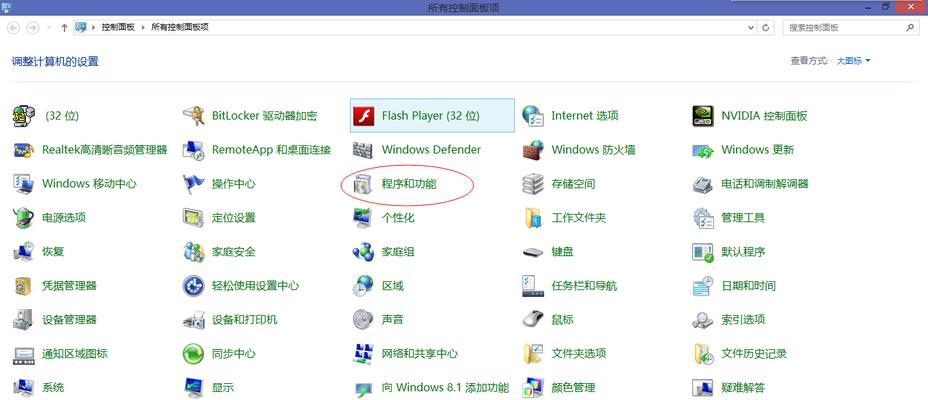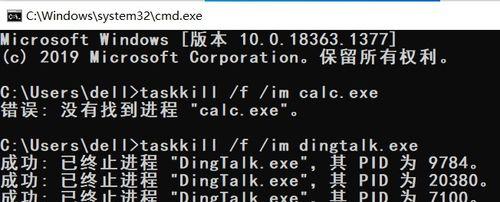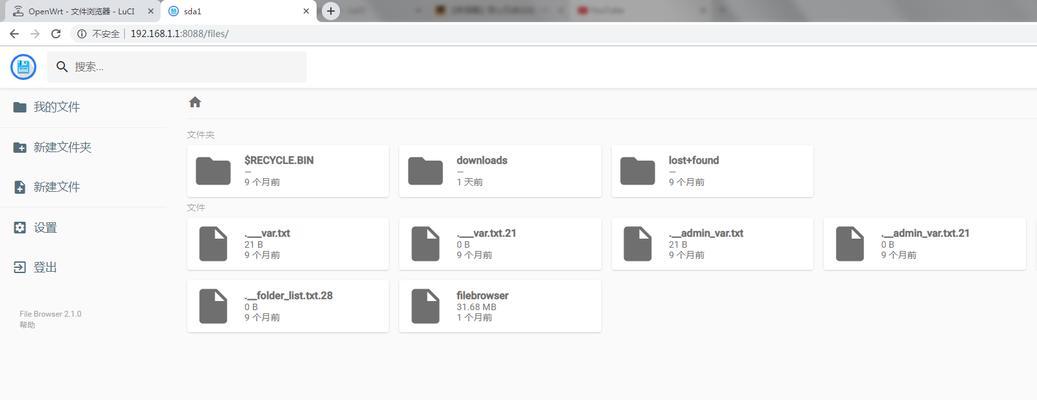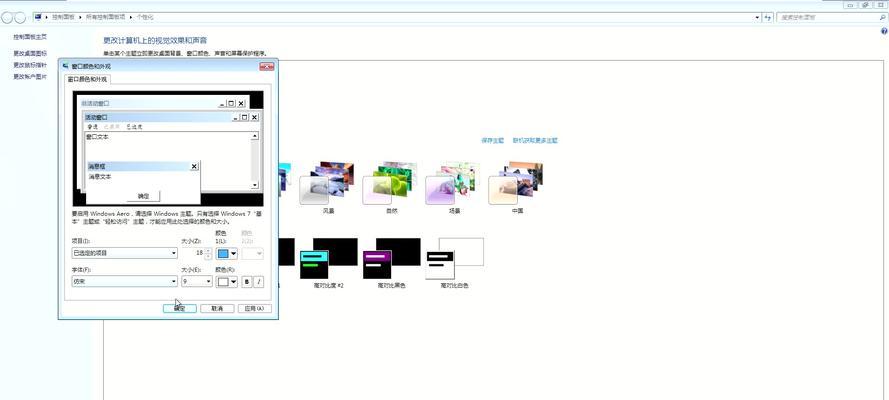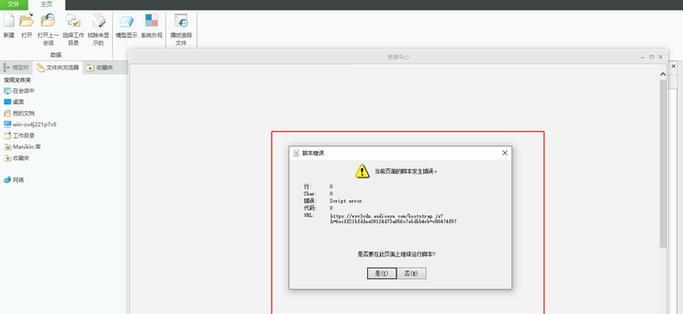随着计算机的普及和使用频率的增加,桌面上的文件可能会不断积累,导致桌面混乱不堪。如果能够通过CMD命令快速、安全地删除桌面文件,将大大提高工作效率和电脑的安全性。
1.理解CMD命令行的基本概念和用途
CMD(CommandPrompt)是Windows操作系统中的命令行工具,它可以通过输入命令来执行各种操作,如文件管理、系统配置等。了解CMD的基本概念和用途,可以为后续学习强制删除桌面文件命令打下基础。
2.掌握CMD命令行中的文件路径表示方法
在使用CMD命令删除桌面文件之前,需要先了解文件路径的表示方法。比如,C盘的路径表示为“C:\”,而桌面文件的路径表示为“C:\Users\用户名\Desktop”。只有掌握了正确的文件路径表示方法,才能准确地定位到要删除的桌面文件。
3.使用dir命令查看桌面文件列表
在执行强制删除桌面文件命令之前,可以使用dir命令查看桌面上的文件列表。dir命令会列出指定目录下的所有文件和文件夹,帮助我们更清晰地了解桌面上的文件情况。
4.使用del命令删除单个桌面文件
当我们需要删除桌面上的单个文件时,可以使用del命令。通过在CMD命令行中输入“del文件路径”,即可删除指定路径下的文件。这样可以帮助我们快速清理桌面上的杂乱文件。
5.使用del命令删除多个桌面文件
如果需要一次性删除多个桌面文件,可以使用del命令的通配符来匹配文件名。比如,输入“del文件路径\*.txt”即可删除桌面上所有后缀为.txt的文件。这种方式可以一次性删除多个指定类型的文件,提高效率。
6.使用rd命令删除空文件夹
除了删除桌面上的文件,有时也会有一些空的文件夹需要清理。这时可以使用rd命令来删除空文件夹。通过在CMD命令行中输入“rd文件夹路径”,即可删除指定路径下的空文件夹。
7.使用rd命令删除非空文件夹
如果要删除非空文件夹,可以使用rd命令的/s参数。通过在CMD命令行中输入“rd/s文件夹路径”,即可删除指定路径下的非空文件夹及其中的所有文件和子文件夹。
8.使用rd命令删除文件夹及其内容
有时候,我们可能需要删除一个文件夹及其内容,而不仅仅是清理空文件夹。这时可以使用rd命令的/q参数和/s参数组合。通过在CMD命令行中输入“rd/q/s文件夹路径”,即可删除指定路径下的文件夹及其内容。
9.使用attrib命令取消文件/文件夹的只读属性
在使用CMD命令删除桌面文件时,有时会遇到文件或文件夹被设置为只读属性,导致无法删除的情况。这时可以使用attrib命令来取消只读属性。通过在CMD命令行中输入“attrib-r文件路径”,即可取消指定路径下文件的只读属性。
10.使用ren命令修改文件/文件夹的名称
有时候我们需要修改桌面上的文件或文件夹的名称,可以使用ren命令。通过在CMD命令行中输入“ren原文件名新文件名”,即可修改指定路径下的文件或文件夹的名称。
11.使用move命令移动文件/文件夹到其他位置
有时候需要将桌面上的文件或文件夹移动到其他位置,可以使用move命令。通过在CMD命令行中输入“move原路径目标路径”,即可将指定路径下的文件或文件夹移动到目标路径。
12.使用xcopy命令复制文件/文件夹到其他位置
如果需要将桌面上的文件或文件夹复制到其他位置,可以使用xcopy命令。通过在CMD命令行中输入“xcopy原路径目标路径”,即可将指定路径下的文件或文件夹复制到目标路径。
13.使用xcopy命令复制文件/文件夹并保留属性
在使用xcopy命令复制文件/文件夹时,默认情况下不会保留原有的属性。如果需要保留属性,可以使用xcopy命令的/e参数。通过在CMD命令行中输入“xcopy/e原路径目标路径”,即可复制指定路径下的文件或文件夹,并保留原有属性。
14.使用xcopy命令复制文件/文件夹并跳过已存在的文件
在使用xcopy命令复制文件/文件夹时,如果目标路径下已存在相同名称的文件或文件夹,会弹出确认提示框。如果需要跳过已存在的文件或文件夹,可以使用xcopy命令的/y参数。通过在CMD命令行中输入“xcopy/y原路径目标路径”,即可复制指定路径下的文件或文件夹,并跳过已存在的文件。
15.
通过学习以上CMD命令,我们可以快速、安全地删除桌面上的文件,提高工作效率和电脑的安全性。CMD命令行的强大功能,为我们处理文件和文件夹提供了更灵活和高效的方式。掌握这些技巧,将为我们的日常工作带来便利。