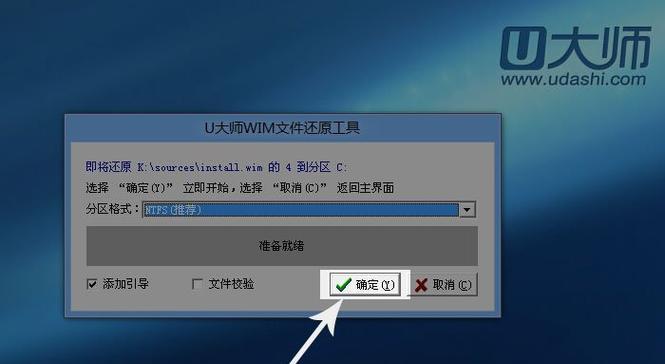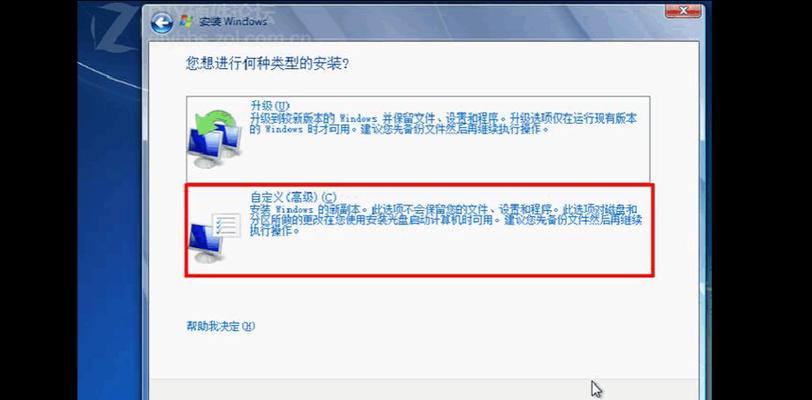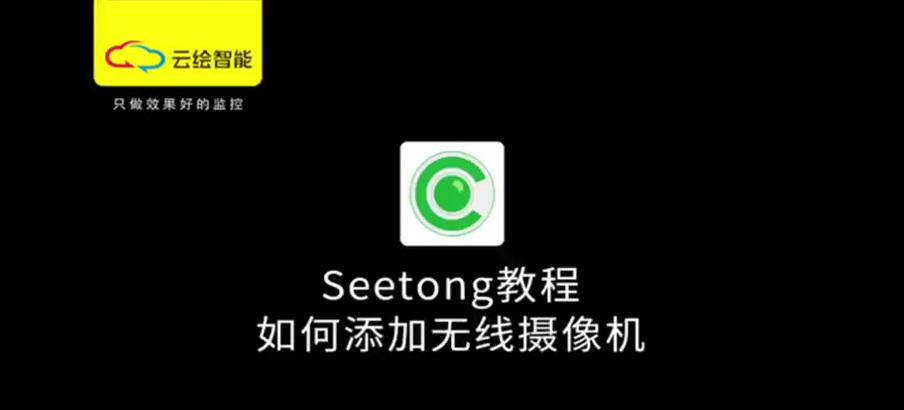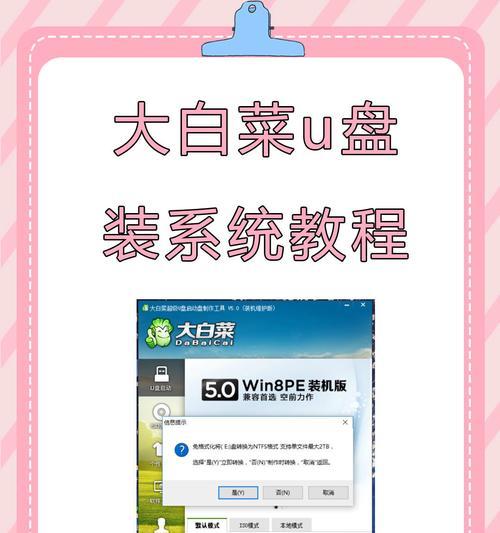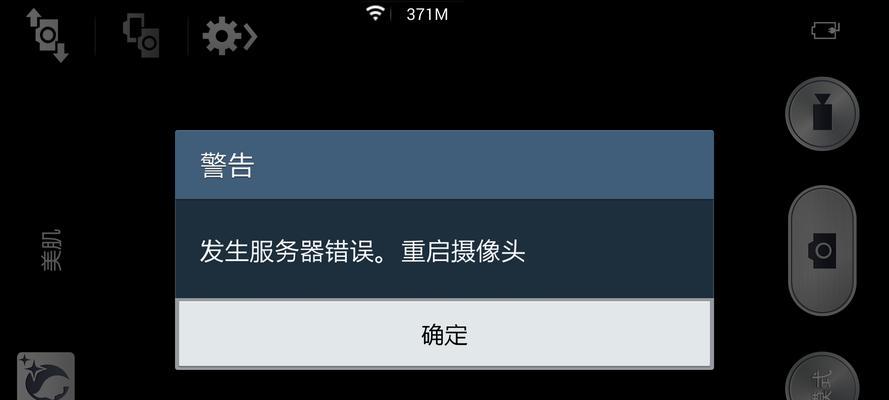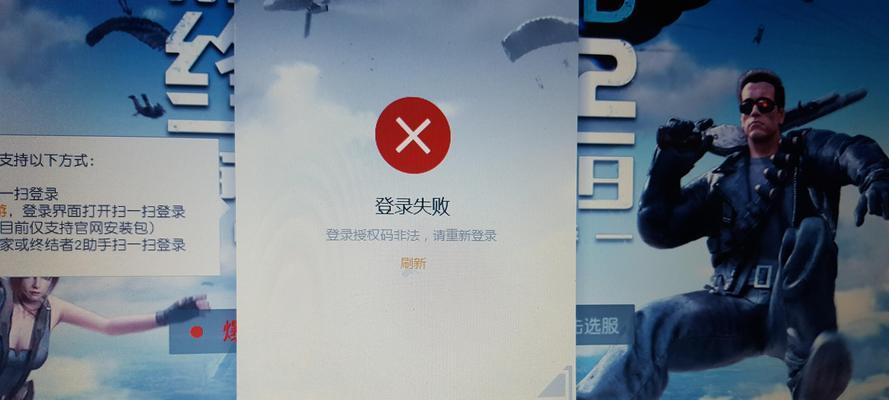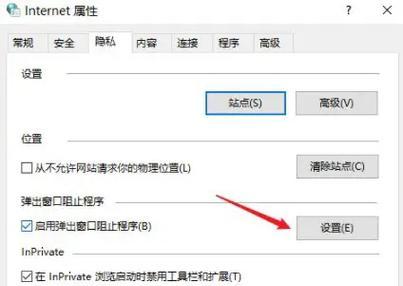重新安装操作系统是解决电脑故障、提升系统性能的重要方法之一。本文将详细介绍win7电脑如何重新安装系统的步骤,帮助读者轻松完成系统重装。
1.确定备份重要文件的位置和方式
在开始重新安装系统之前,首先要确保重要文件的备份工作已经完成。将文件存储在外部硬盘、云盘或者U盘等介质中,以免丢失。
2.下载win7系统镜像文件
打开浏览器,搜索并下载合适的win7系统镜像文件,确保选择与当前电脑硬件兼容的版本。
3.制作系统安装盘或U盘
将下载好的win7系统镜像文件刻录到光盘或者制作成可引导的U盘,以便在重装系统时使用。
4.进入电脑BIOS设置
重新启动电脑,按下相应的按键(通常是Del、F2、F12等)进入BIOS设置界面。
5.设置引导顺序为光驱或U盘
在BIOS设置界面中,找到“Boot”或“启动项”相关选项,并将光驱或U盘的优先级设置为第一。
6.保存并退出BIOS设置
设置好引导顺序后,按下相应的按键保存并退出BIOS设置界面。
7.重新启动电脑
重新启动电脑后,系统将自动从光驱或U盘中引导,进入win7安装界面。
8.选择语言和时区
在安装界面中,选择合适的语言和时区,点击“下一步”。
9.接受许可协议
阅读并接受win7系统的许可协议,然后点击“下一步”。
10.选择安装类型
根据个人需求选择“自定义”或“快速”安装类型。
11.格式化硬盘分区
对于需要重新安装系统的分区,选择格式化操作,清除原有数据。
12.系统安装
根据提示操作,等待系统自动完成安装过程。
13.安装系统驱动程序
系统安装完成后,插入主板和显卡等相关驱动光盘或者从官方网站下载对应的驱动程序,并进行安装。
14.更新系统及软件
重新安装系统后,及时进行系统和软件的更新,以确保系统的安全性和稳定性。
15.恢复重要文件
在完成系统安装和配置后,将之前备份的重要文件导入系统中,以恢复个人数据。
通过以上的步骤,你可以轻松地重新安装win7系统,解决电脑故障或提升系统性能。在整个过程中,确保备份重要文件、选择合适的系统镜像、正确设置引导顺序等是关键步骤。希望本文能帮助到你重新安装win7系统。