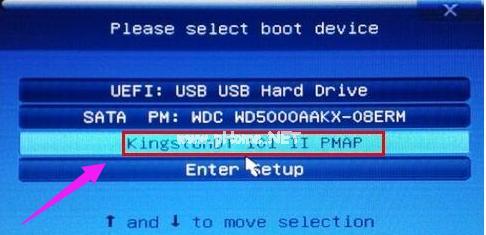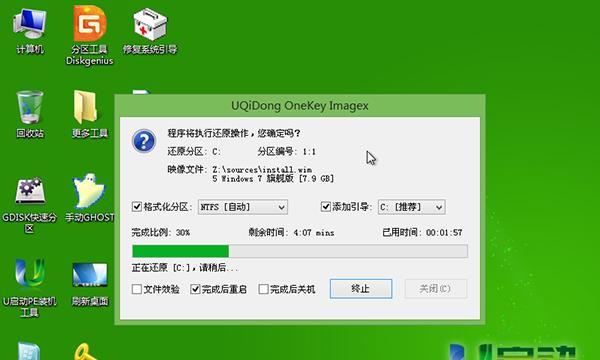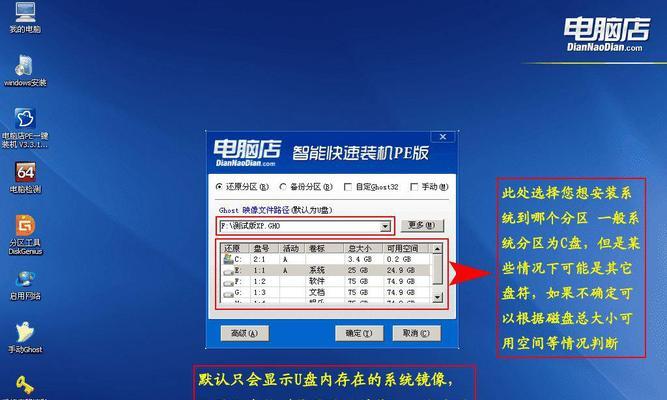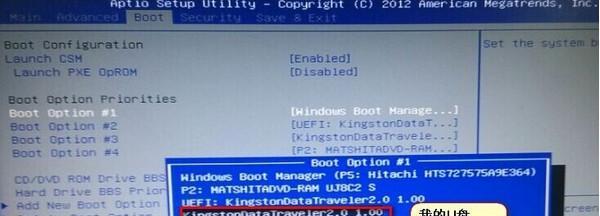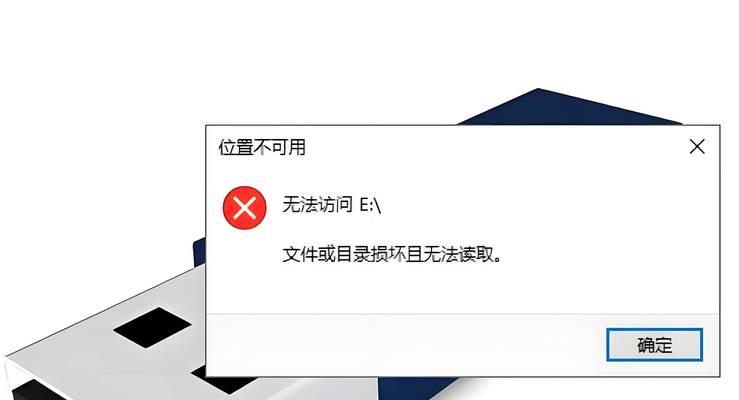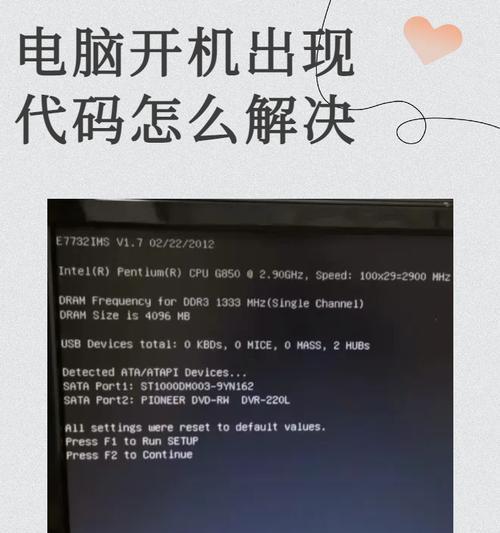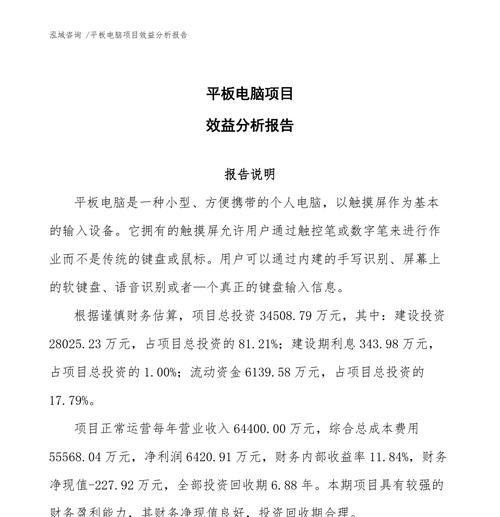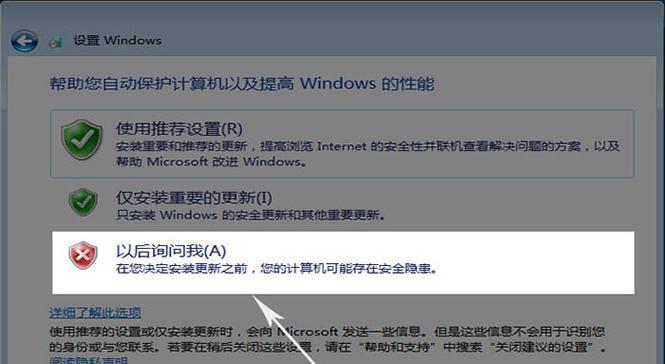随着Windows7操作系统的流行,许多用户想要升级或重装系统。而使用U盘制作Win7原版系统安装盘无疑是一种方便快捷的方法。本文将详细介绍如何使用U盘制作Win7原版系统安装盘,并带你一步步完成系统安装。
标题和
1.选择合适的U盘
选择一个容量大于8GB、读写速度较快、无坏道的U盘,确保能够顺利完成系统安装。
2.下载Win7原版系统镜像文件
在官方渠道或可信赖的第三方网站上下载Windows7原版系统镜像文件(ISO格式),确保文件完整且没有被篡改。
3.下载并安装U盘启动盘制作工具
从官方网站下载并安装合适的U盘启动盘制作工具,例如“U盘启动精灵”或“Rufus”,用于将U盘制作成可引导的安装盘。
4.运行U盘启动盘制作工具
打开U盘启动盘制作工具,选择你的U盘和Win7系统镜像文件,并进行相关设置,如格式化U盘、分区等。
5.开始制作U盘启动盘
点击“开始”或“制作”按钮,U盘启动盘制作工具将开始将Win7系统镜像文件写入U盘,并将其变成可引导的安装盘。
6.设置电脑BIOS
重启电脑,按照提示进入BIOS界面,设置U盘为启动优先设备,保存设置并退出BIOS。
7.从U盘启动电脑
重新启动电脑,此时电脑会从U盘启动,进入Win7系统安装界面。
8.选择语言和安装方式
在安装界面上选择合适的语言和安装方式,通常推荐选择“自定义安装”。
9.磁盘分区和格式化
对要安装系统的磁盘进行分区和格式化操作,确保系统安装到一个干净的磁盘上。
10.安装系统文件
选择要安装系统的分区,并开始安装系统文件。这个过程可能需要一些时间,请耐心等待。
11.完成系统安装
系统文件安装完毕后,电脑会自动重启并开始进行系统配置和最后的设置。
12.输入序列号和用户名
根据提示,输入Windows7序列号和你的用户名,并进行其他相关设置,如网络连接、时区等。
13.安装驱动程序
安装完系统后,使用U盘或光盘安装电脑硬件所需的驱动程序,以确保硬件正常工作。
14.更新和激活系统
连接互联网后,及时进行Windows7系统的更新,并按照提示激活你的系统。
15.备份系统和重要数据
系统安装完毕后,及时进行系统备份,并备份重要数据,以防日后出现意外情况。
通过本文的教程,你已经学会了如何使用U盘制作Win7原版系统安装盘并完成系统安装。希望这个教程能帮助你顺利安装Windows7操作系统,并享受到新系统带来的便利与快捷。记住要定期备份重要数据,以保证系统安全稳定运行。