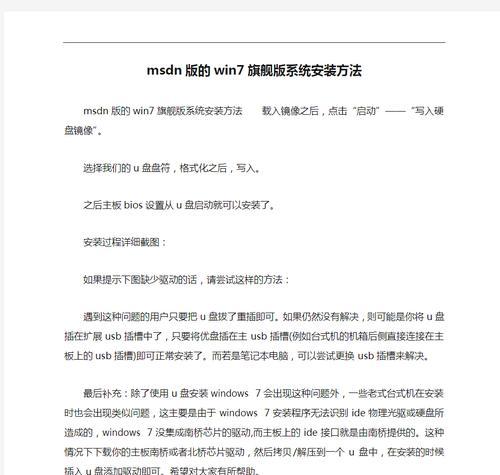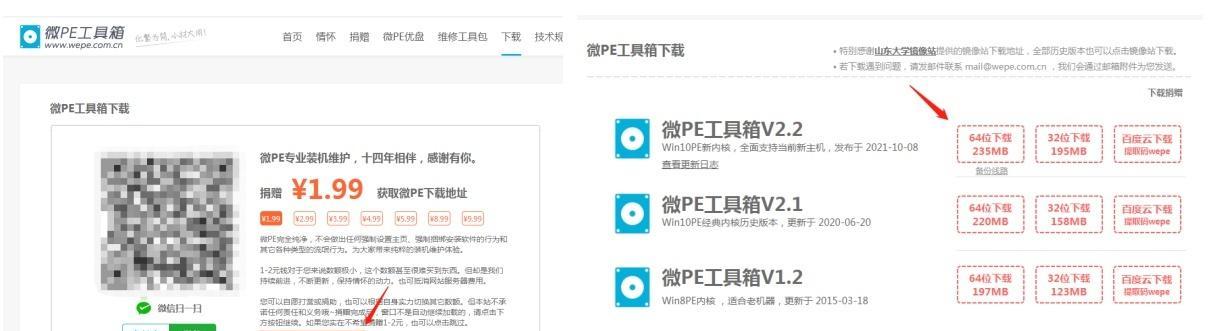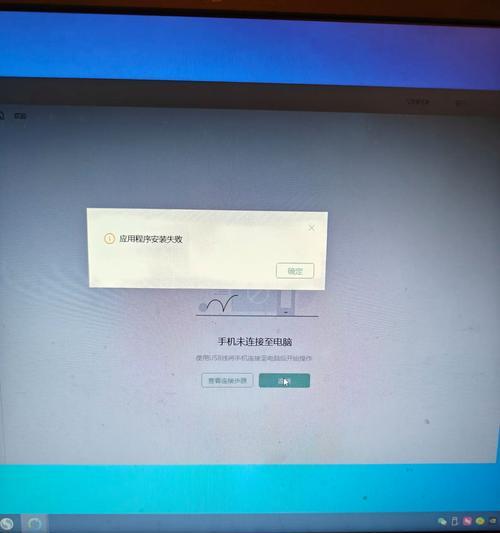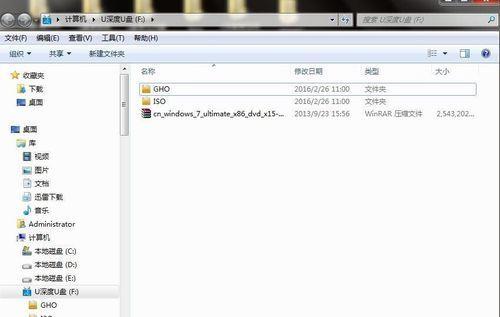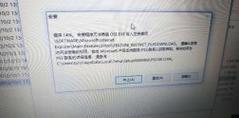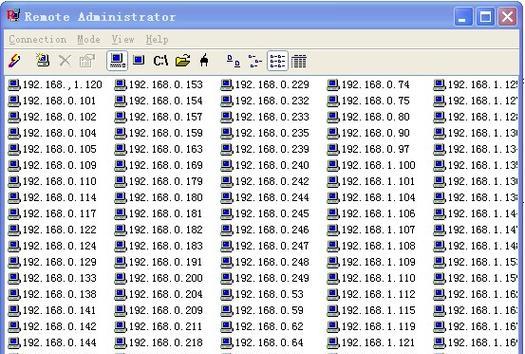在今天高速发展的科技时代,固态硬盘(SSD)已经成为越来越多人的首选。它们拥有更快的读写速度和更高的可靠性,为我们的电脑带来了巨大的性能提升。然而,将操作系统安装在固态硬盘上可能需要一些特殊步骤,本篇文章将为你详细介绍如何在固态硬盘上安装Win7系统。
一、准备工作——备份重要数据
在开始安装之前,务必备份你硬盘上的所有重要数据。安装系统过程中可能需要格式化硬盘,这将导致所有数据丢失。所以在进行任何操作之前,先将重要数据保存到外部存储设备中,以免造成不可挽回的损失。
二、检查固态硬盘的兼容性
确保固态硬盘与你的计算机兼容。查看主板手册或制造商的网站,了解固态硬盘是否支持你的计算机。
三、备份固态硬盘的固件和驱动程序
在安装系统前,建议备份固态硬盘的固件和驱动程序。这将确保系统安装完毕后,你可以轻松地还原固态硬盘到之前的状态。
四、制作Win7系统安装U盘
使用一个空白的U盘,制作一个可启动的Win7系统安装盘。你可以从微软官方网站上下载Win7系统镜像文件,并使用专业的制作工具将其写入U盘。
五、BIOS设置
将计算机重新启动,并进入BIOS设置界面。在启动时按下相应的键(一般是Del键或F2键)进入BIOS设置。在BIOS设置中,找到“Boot”或“启动”选项,并将U盘设置为首选启动设备。
六、启动电脑并开始安装
将制作好的Win7系统安装U盘插入电脑,并重新启动计算机。按照屏幕上的提示选择语言、时区和键盘布局等设置。
七、选择“自定义”安装
在安装类型选择界面上,选择“自定义”选项,而不是“快速安装”。这样可以让你更好地管理你的固态硬盘分区和驱动程序安装。
八、为固态硬盘分配空间
在磁盘分区页面上,选择固态硬盘,点击“新建”来创建一个新的分区。按照你的需求来分配空间,并点击“下一步”继续安装。
九、安装系统和驱动程序
选择你刚才创建的分区作为系统安装位置,并点击“下一步”来开始系统的安装过程。安装完成后,安装必要的驱动程序,以确保固态硬盘能正常工作。
十、更新系统和驱动程序
完成系统安装后,及时更新系统和驱动程序。通过WindowsUpdate和制造商的官方网站下载并安装最新的系统更新和硬件驱动程序,以确保固态硬盘能发挥最佳性能。
十一、优化固态硬盘性能
在安装系统后,你可以进行一些优化操作来进一步提升固态硬盘的性能。例如关闭系统休眠、禁用磁盘碎片整理等。
十二、设置固态硬盘的TRIM功能
确保你已启用固态硬盘的TRIM功能。TRIM是一种用于垃圾回收的技术,可以有效地提高固态硬盘的性能和寿命。
十三、进行性能测试
完成所有设置后,可以进行性能测试来确保固态硬盘正常工作。使用专业的硬盘性能测试工具,测试读写速度和响应时间等指标。
十四、备份系统和数据
安装完系统后,及时备份系统和数据。这将帮助你在将来出现问题时快速恢复系统,同时保护重要数据免遭丢失。
十五、
通过本文的步骤,你现在应该已经成功地在固态硬盘上安装了Win7系统。固态硬盘将为你的电脑带来更快的启动速度和更流畅的操作体验。记得随时备份重要数据,并保持系统和驱动程序的最新状态,以保证固态硬盘的最佳性能。