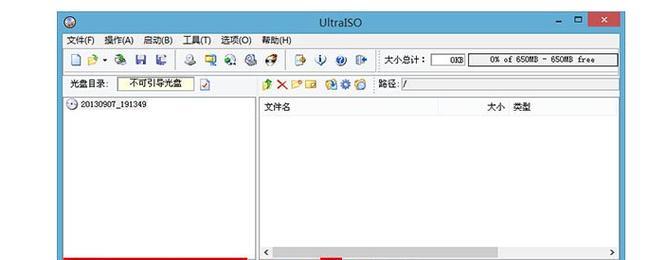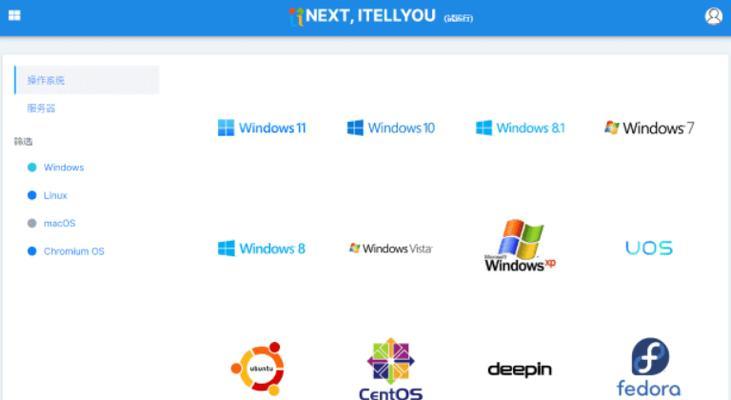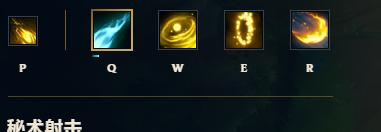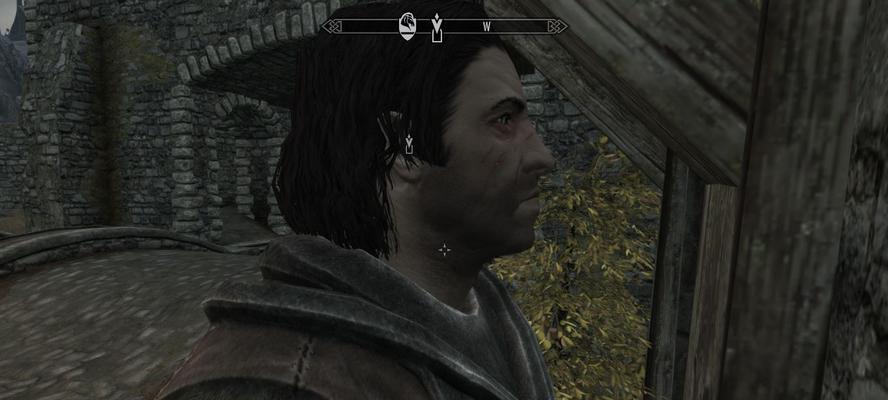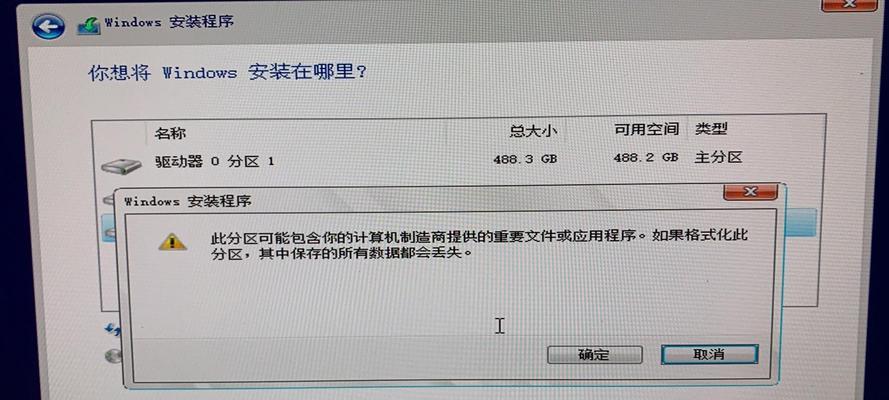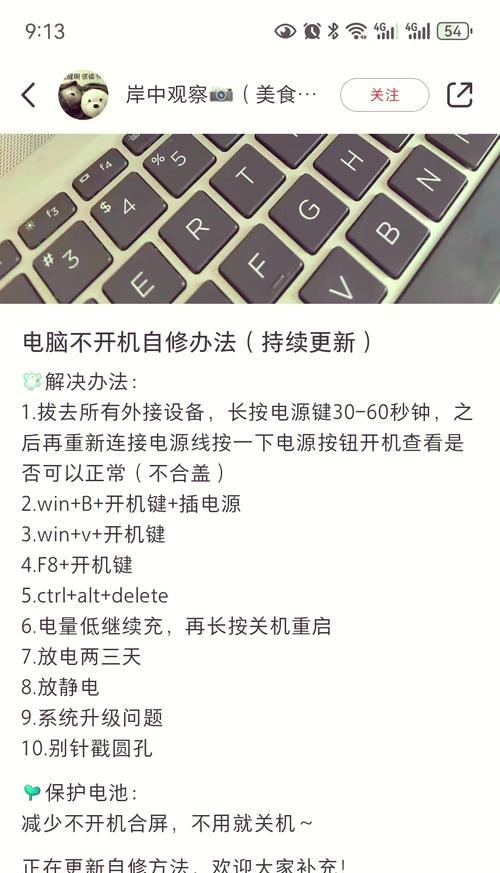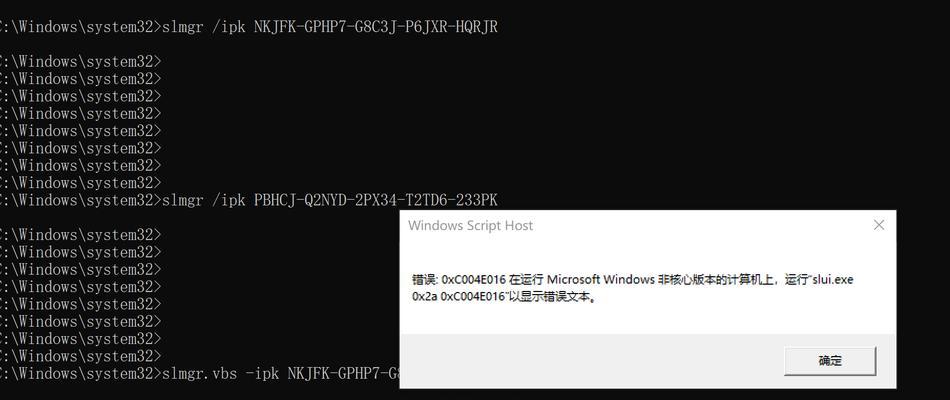在电脑维护和操作系统安装过程中,使用U盘装载ISO系统已成为常见做法。本文将详细介绍如何使用U盘来制作和安装ISO系统,帮助读者轻松完成系统安装。
选择适合的U盘
1.确保U盘容量足够大(建议至少16GB);
2.选择高质量的U盘,确保数据传输速度和稳定性。
下载所需的ISO镜像文件
1.找到你需要安装的操作系统的ISO镜像文件;
2.从官方网站或其他可靠来源下载ISO镜像文件。
格式化U盘
1.插入U盘到电脑中;
2.打开“计算机”或“我的电脑”;
3.右键点击U盘,选择“格式化”选项;
4.在弹出的对话框中,选择文件系统为“FAT32”,并点击“开始”按钮。
制作启动盘
1.下载并安装一个可靠的U盘启动制作工具;
2.打开该工具,选择“制作启动盘”选项;
3.选择之前下载的ISO文件,并指定U盘为目标磁盘;
4.点击“开始”按钮,等待制作完成。
设置BIOS
1.重启电脑,并按下相应的按键(一般是F2、F12或Delete键)进入BIOS设置界面;
2.进入“Boot”选项,并设置U盘为首选启动设备;
3.保存并退出BIOS设置。
安装ISO系统
1.将制作好的U盘插入电脑;
2.重启电脑,系统将会从U盘启动;
3.按照提示,选择语言、时区等设置;
4.接受许可协议后,选择“安装”选项;
5.根据安装向导的指示,选择安装的目标磁盘和分区;
6.等待系统安装完成。
重启电脑
1.安装完成后,系统会要求重启电脑;
2.拔出U盘,并重启电脑。
设置系统
1.首次启动系统后,根据提示设置个人喜好的选项;
2.进行必要的系统更新和驱动程序安装。
安装所需软件
1.根据个人需求,下载并安装所需软件;
2.注意选择安全可靠的软件来源。
备份重要数据
1.在安装系统之前,确保重要数据已备份;
2.使用外部存储设备或云存储等方式进行备份。
常见问题解决
1.如果安装过程中遇到问题,可以参考操作系统的官方文档或在线社区;
2.在遇到无法解决的问题时,可以寻求专业技术支持。
系统优化
1.安装完成后,进行系统优化设置;
2.清理系统垃圾文件、优化启动项等,提升系统性能。
定期更新系统
1.及时更新操作系统的补丁和驱动程序;
2.定期检查并更新已安装的软件。
安全防护
1.安装可靠的杀毒软件和防火墙程序;
2.定期进行病毒扫描和系统安全检查。
注意事项
1.保护好U盘的安全,避免被病毒感染;
2.安装操作系统时,选择合法的授权版本。
通过本教程,您可以轻松学会使用U盘来制作和安装ISO系统。请记住备份重要数据,并随时关注系统的安全性和最新更新,以确保电脑的稳定和安全运行。