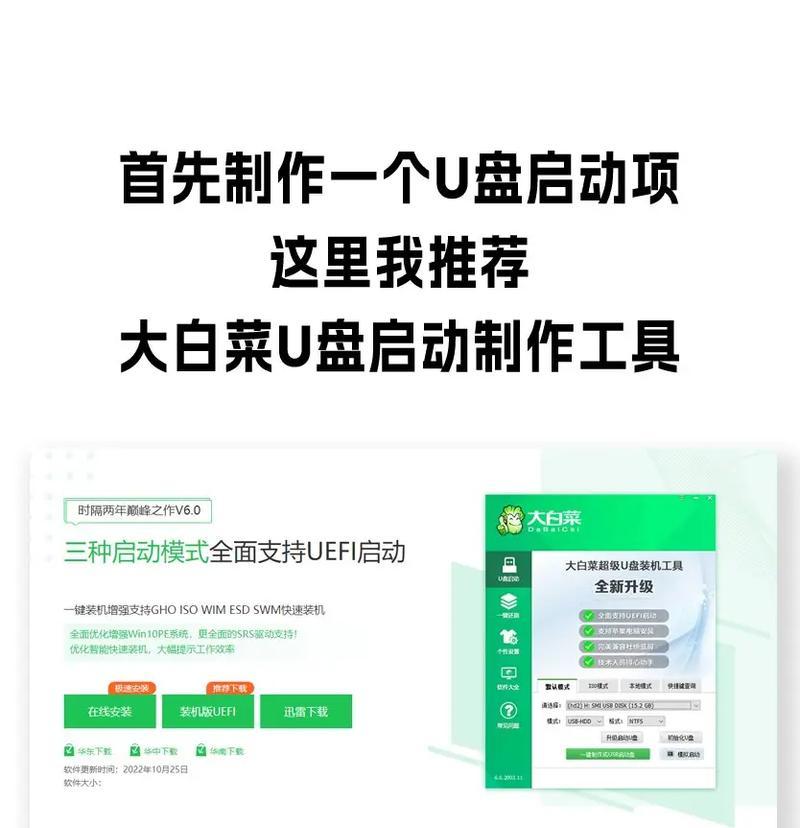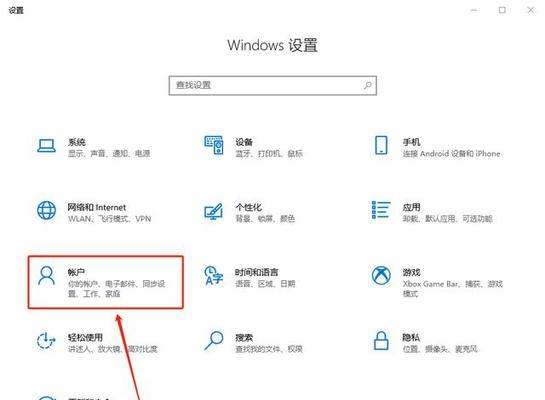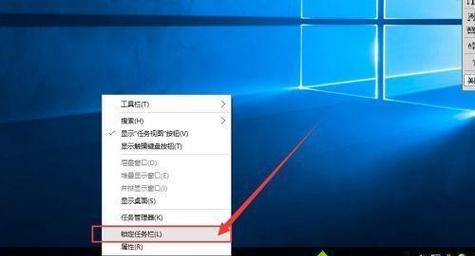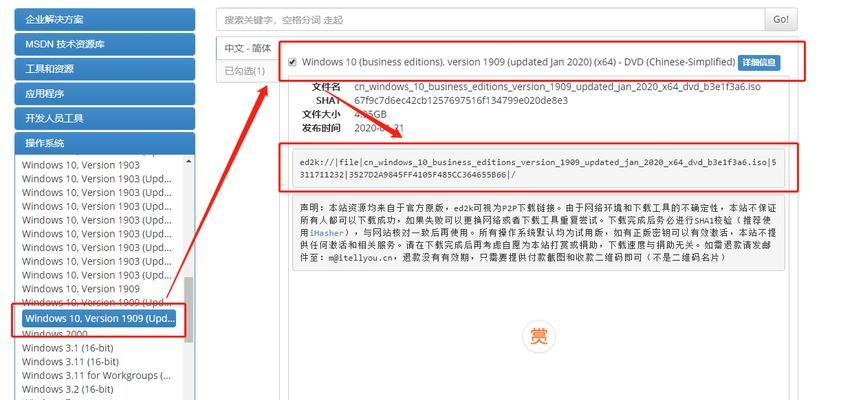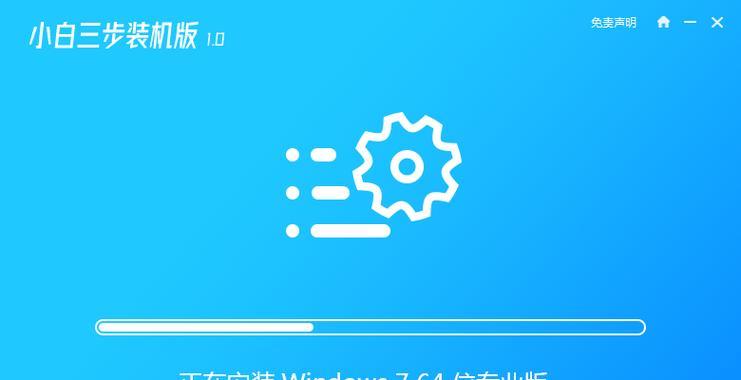随着科技的不断发展,越来越多的用户选择使用U盘安装系统,这种方式简便、快捷且可靠。本文将为大家详细介绍使用U盘安装系统的步骤,帮助大家在遇到电脑问题时,能够迅速进行系统的安装与修复。
一、准备工作:选择适合的U盘和系统镜像文件
在使用U盘安装系统之前,我们首先需要选择一款适合的U盘,容量最好在8GB以上,并确保U盘没有重要数据。还需要下载与自己电脑匹配的系统镜像文件。
二、格式化U盘:清除数据并设置为可引导
在进行系统安装之前,我们需要将U盘格式化,以确保其能够正常工作。首先打开“我的电脑”,右键点击U盘,选择“格式化”选项,并在弹出的对话框中确认格式化操作。接着,在格式化完成后,右键点击U盘,选择“属性”选项,并进入“引导”标签页,勾选“为设备提供启动信息”,点击确定。
三、制作U盘启动盘:利用工具将镜像文件写入U盘
为了能够使用U盘进行系统的安装,我们需要将系统镜像文件写入U盘,将其变成一个启动盘。这时我们可以使用一些专业的制作工具,如Rufus或者UltraISO等,按照软件的操作提示,选择系统镜像文件并将其写入U盘。
四、设置电脑启动项:改变电脑启动顺序并选择U盘启动
在进行系统安装之前,我们需要将电脑的启动顺序设置为U盘优先。首先重新启动电脑,在开机画面出现时按下对应的按键(通常是F2、F8、F12等),进入BIOS设置界面。在界面中找到“Boot”或者“启动项”选项,将U盘的启动项置于第一位,并保存设置。
五、安装系统:根据提示进行系统的安装
当电脑重新启动后,会自动从U盘启动,并进入系统安装界面。在安装界面中,我们需要根据提示进行一系列的选择和设置,如选择安装分区、输入系统序列号等。根据自己的需求和操作习惯,灵活进行设置,并耐心等待系统的安装过程。
六、系统配置:根据需求进行个性化设置
在系统安装完成后,我们可以根据自己的需求进行个性化设置,如更改主题、安装常用软件等。这样可以让我们的电脑更加适合自己的使用习惯,提高工作效率。
七、驱动安装:保证硬件正常运行
系统安装完成后,我们还需要安装相应的驱动程序,以保证电脑硬件的正常运行。通常情况下,电脑会自动识别并安装大部分驱动,但有些特殊设备可能需要手动安装相应驱动程序。
八、系统更新:获取最新补丁和功能
为了保证系统的安全性和稳定性,我们需要定期对系统进行更新。在系统安装完成后,我们可以通过系统自带的更新工具,或者前往官方网站下载最新的补丁和功能更新。
九、数据迁移:备份并恢复个人文件和设置
在重新安装系统之前,我们需要提前备份个人文件和设置,以免数据丢失。当系统安装完成后,我们可以将备份的文件和设置恢复到新系统中,使得电脑恢复到原来的状态。
十、常见问题解决:排除安装过程中的各种问题
在进行系统安装的过程中,有时候可能会遇到一些问题,如无法启动、安装过程中出现错误等。针对这些常见问题,我们可以通过搜索引擎或者前往相关论坛找到解决方法。
十一、U盘安装与光盘安装的优劣对比
相比于传统的光盘安装方式,U盘安装具有许多优势,如安装速度更快、便携性更强、兼容性更好等。这一段将详细介绍U盘安装与光盘安装之间的差异和优劣。
十二、U盘安装系统的注意事项
在使用U盘安装系统之前,还有一些注意事项需要我们了解。本段将介绍一些常见的注意事项,如选择合适的系统版本、保证U盘的稳定性和安全性等。
十三、U盘安装系统的应用场景
U盘安装系统适用于各种场景,比如电脑崩溃无法启动、更换硬盘等。本段将介绍U盘安装系统在不同场景下的应用,帮助读者更好地理解其用途和优势。
十四、U盘安装系统的进一步拓展
除了安装系统,U盘还可以用于其他用途,如安装常用软件、制作启动修复盘等。本段将介绍U盘在系统维护和应急救援方面的进一步应用。
十五、U盘安装系统简单又高效
通过本文的介绍,我们可以看到使用U盘安装系统并不复杂,只需要按照一定的步骤操作即可。相比于传统的光盘安装方式,U盘安装系统更为简便、快捷且可靠,对于遇到电脑问题的用户来说是一种很好的选择。希望本文能够帮助大家更好地掌握U盘安装系统的技巧,轻松搞定各种系统安装与修复任务。