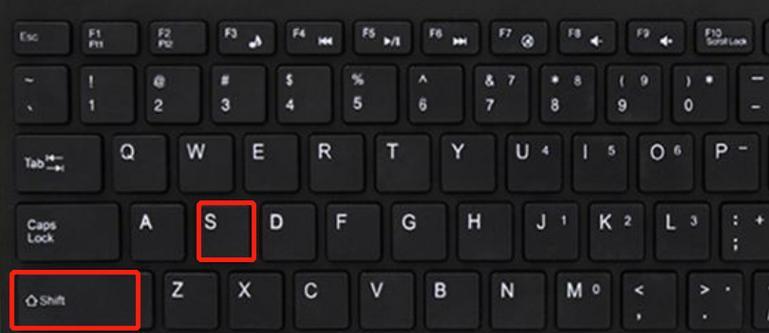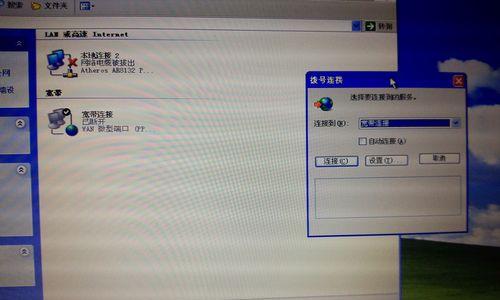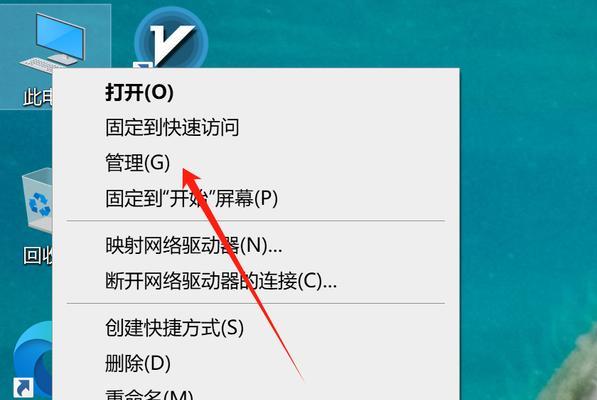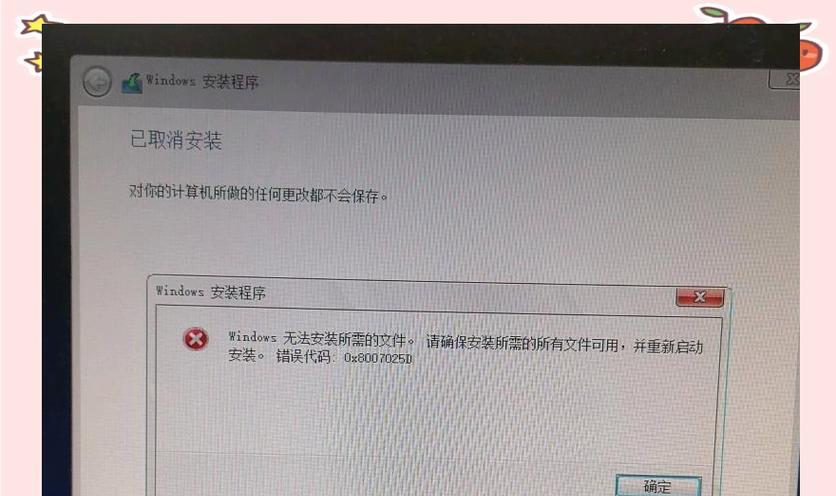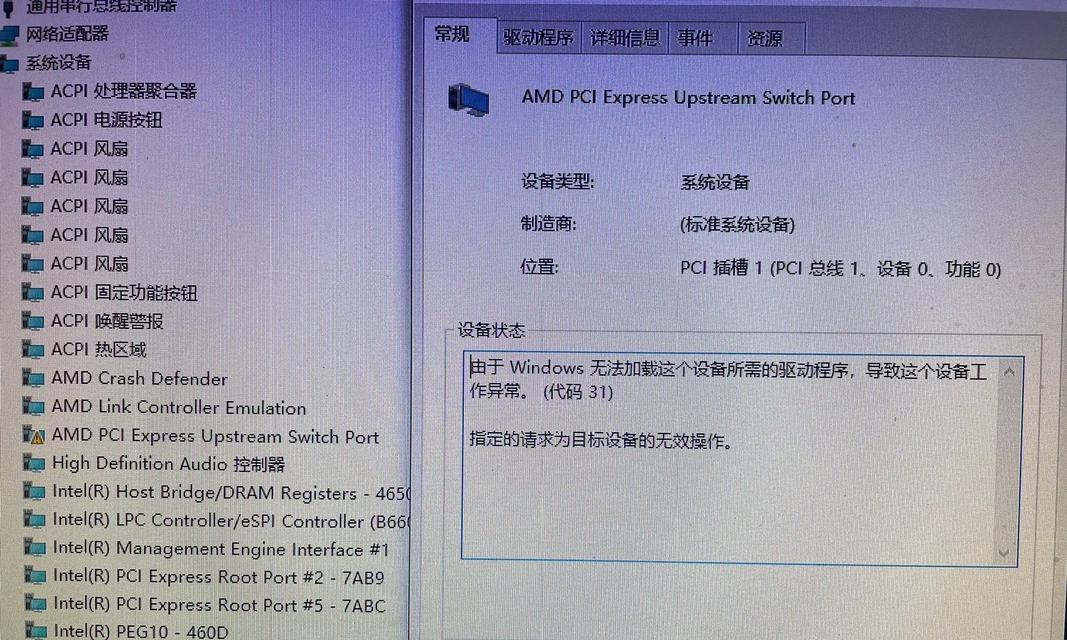在日常使用电脑的过程中,我们经常需要将当前屏幕的内容保存下来,以便于后续的编辑、分享或备份。而截屏功能就成了我们不可或缺的工具之一。本文将介绍如何利用笔记本电脑实现简单快捷的截屏操作,让您轻松掌握这项基本技能。
1.快捷键:了解常用的截屏快捷键
通过掌握一些常见的快捷键,您可以在任何时候快速截取屏幕。比如按下“PrtSc”键可以全屏截图,按下“Alt+PrtSc”可以截取当前活动窗口。
2.自定义快捷键:个性化设置您的截屏快捷键
如果默认的快捷键不够方便,您可以根据个人需求进行自定义设置。打开系统设置,找到“键盘”选项,在“快捷键”标签下找到“截屏”,选择自定义按键组合即可。
3.全屏截图:捕捉整个屏幕画面
全屏截图可以将当前整个屏幕的内容保存为一张图片。按下“PrtSc”键后,将图片粘贴到任何图片编辑软件或者文档中,即可保存全屏截图。
4.活动窗口截图:仅捕捉当前使用窗口的内容
有时候我们只想截取当前正在使用的窗口,而不是整个屏幕。按下“Alt+PrtSc”键,即可将当前窗口的内容保存为一张图片。
5.自定义区域截图:选取任意区域进行截图
如果您只想截取屏幕中的特定区域,可以按下“Win+Shift+S”组合键,系统会进入选择模式,用鼠标拖拽选取需要的区域,然后将截图保存到剪贴板。
6.快速编辑截图:在截图时进行简单编辑
有时候我们需要在截图后进行一些简单的编辑,比如加文字、画箭头等。按下“Win+Shift+S”组合键,选取所需区域后,在弹出的小工具中选择“画笔”或者“文本框”工具,即可进行快速编辑。
7.快速保存:将截图直接保存到指定文件夹
如果您不想将截图保存到剪贴板,而是希望直接保存到指定文件夹中,可以按下“Win+PrtSc”组合键,系统会自动将截图保存为PNG格式的图片,并存储在“图片”文件夹下的“屏幕截图”文件夹中。
8.截图后的后续操作:编辑、分享与备份
截图后,您可以选择打开图片编辑软件对截图进行进一步的编辑,比如调整大小、裁剪等。您还可以直接通过邮件、社交媒体或云存储等方式分享截图,或者将其备份到外部存储设备中。
9.将截图直接插入文档:便捷地插入截图到文档中
除了保存截图为图片文件外,您还可以直接将截图插入到文档中,以供后续编辑和处理。在文档中点击鼠标右键,选择“粘贴”,然后选择“图片”选项,即可将截图插入到文档中。
10.使用第三方截屏工具:扩展更多截图功能
除了系统自带的截屏功能外,还有许多第三方截屏工具可供选择。这些工具提供了更多的功能和选项,如定时截屏、滚动截屏等,能够满足更多特殊需求。
11.常见问题与解决:截屏过程中遇到的问题及解决方法
在使用截屏功能时,可能会遇到一些问题,如截屏后保存路径不正确、剪贴板无法粘贴等。本节将对一些常见问题进行解答,并提供相应的解决方法。
12.截屏的注意事项:保护隐私与合法使用
在进行截屏操作时,我们需要注意保护个人隐私和遵守相关法律法规。不要滥用截屏功能,避免侵犯他人隐私或用于非法用途。
13.如何调整截图的分辨率:提高截图质量
如果您想要获得更高质量的截图,可以调整截图的分辨率。打开“设置”菜单,找到“显示”选项,在“缩放和布局”下拉菜单中选择更高的分辨率,然后进行截图操作。
14.如何截取长网页:使用滚动截屏功能
当需要截取整个网页内容时,可使用滚动截屏功能。打开第三方截屏工具,选择滚动截屏模式,软件会自动滚动并截取整个网页的内容,并将其保存为一张长图。
15.轻松掌握笔记本电脑截屏技巧
通过本文的介绍,相信您已经学会了如何使用笔记本电脑进行简单快捷的截屏操作。通过掌握快捷键、了解不同截图方式以及使用第三方工具,您可以更加高效地进行屏幕截图,提升工作和学习的效率。记住截屏操作的注意事项,合法合规使用截图功能,保护自己和他人的权益。