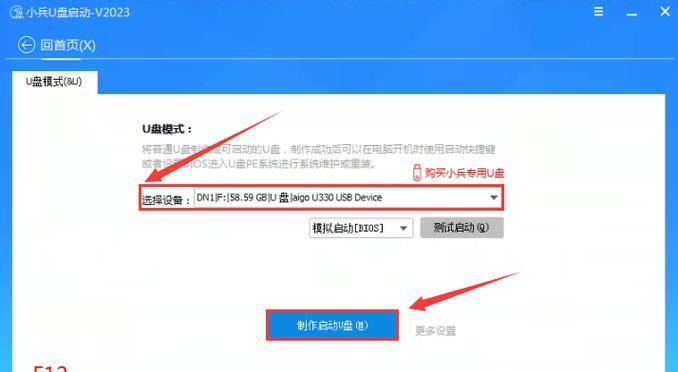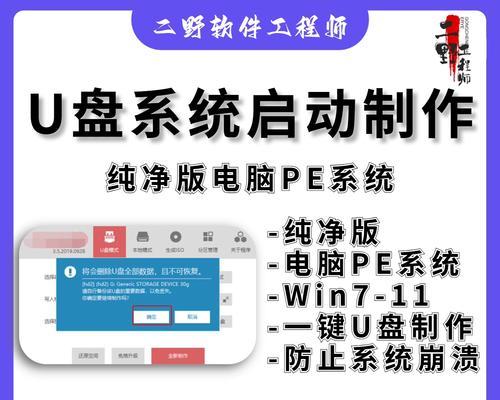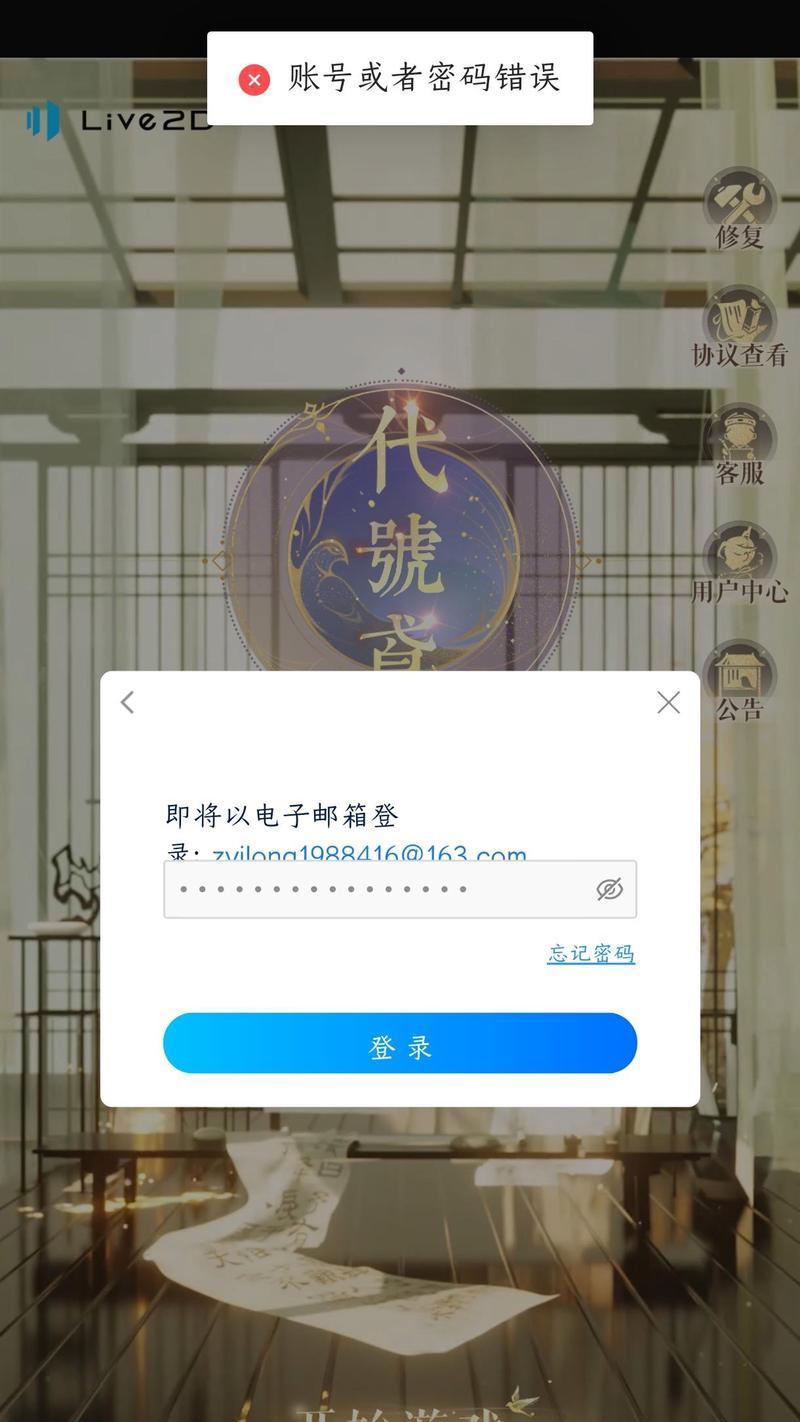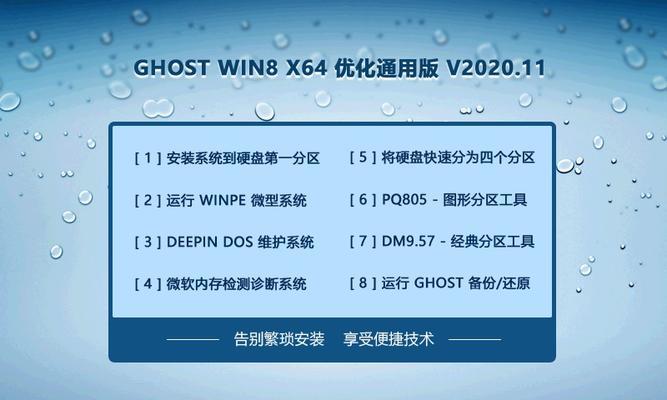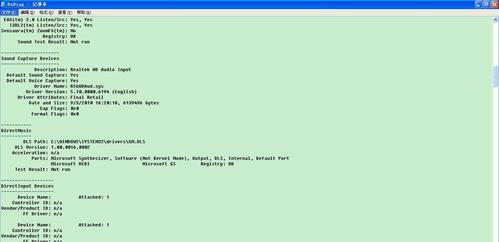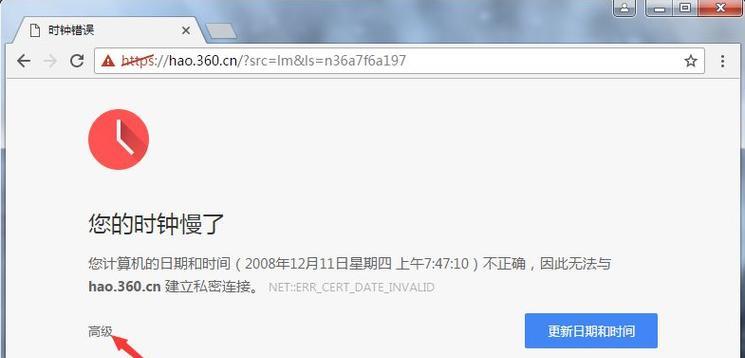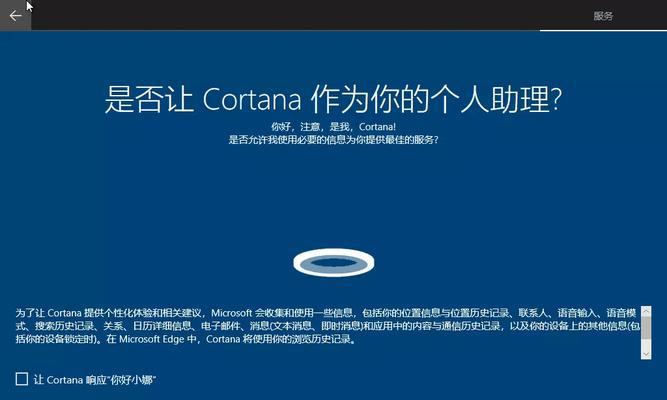在电脑维护和系统安装中,使用PE启动盘是一种非常便捷有效的方式。本文将详细介绍如何制作和使用PE启动盘来安装系统。通过本教程,您将能够轻松地解决电脑系统问题,并顺利完成系统安装。让我们一起来看看如何操作吧!
一、制作PE启动盘的必备工具和步骤
为了制作PE启动盘,您需要准备以下工具:U盘、PE镜像文件、UltraISO软件。接下来,我们将详细介绍制作PE启动盘的步骤。
二、下载PE镜像文件和UltraISO软件
在制作PE启动盘之前,首先需要下载合适的PE镜像文件和UltraISO软件。PE镜像文件是一个轻量级的系统文件,能够提供基本的系统功能。UltraISO软件则是一个用于处理ISO文件的工具,可以帮助我们将PE镜像文件写入U盘。
三、使用UltraISO软件将PE镜像文件写入U盘
打开UltraISO软件,在菜单栏选择“文件”-“打开”,选择下载好的PE镜像文件。接着,插入U盘,点击菜单栏的“启动”-“写入硬盘映像”,选择U盘作为写入目标。点击“格式化”按钮,开始将PE镜像文件写入U盘的过程。
四、设置电脑启动顺序
在使用PE启动盘安装系统之前,我们需要先设置电脑的启动顺序。插入制作好的PE启动盘后,重启电脑,并进入BIOS设置界面。在“启动”选项中,将U盘设为第一启动设备。保存设置后,重启电脑即可。
五、使用PE启动盘进入PE系统
重启电脑后,系统将自动从PE启动盘启动。进入PE系统后,您将可以看到一个简洁的界面,提供了各种系统维护和安装工具。在这个界面中,您可以根据需要进行系统维护、病毒查杀等操作。
六、进行系统安装前的准备工作
在开始系统安装之前,我们需要进行一些准备工作。备份重要的数据和文件,以免丢失。确保电脑已连接互联网,以便在安装过程中获取最新的驱动程序和系统更新。
七、选择合适的系统安装方式
使用PE启动盘安装系统时,您有两种选择:重新安装和升级安装。重新安装会将现有的系统完全擦除并重新安装,而升级安装则会保留现有系统的设置和文件,并在原有系统的基础上进行升级。根据自己的需求选择适合的安装方式。
八、开始系统安装
选择好系统安装方式后,点击PE系统桌面上的“我的电脑”图标,找到PE启动盘中的系统安装程序,并双击运行。按照提示进行安装操作,如选择安装分区、输入序列号等,耐心等待系统自动完成安装过程。
九、系统安装完成后的设置
系统安装完成后,重启电脑进入新系统。进入系统后,您需要进行一些基本设置,如设置时区、网络连接、用户账户等。同时,还需要安装更新驱动程序和系统更新,以确保系统正常运行。
十、使用PE启动盘进行系统维护和故障修复
使用PE启动盘不仅可以进行系统安装,还可以用于系统维护和故障修复。例如,在PE系统中,您可以修复引导问题、恢复丢失的文件、还原系统备份等。使用PE启动盘进行维护和修复,能够帮助您快速解决各种系统问题。
十一、注意事项及常见问题解决
在使用PE启动盘过程中,可能会遇到一些问题。本节将介绍一些常见问题,并提供相应的解决方法。例如,制作PE启动盘时出现错误提示、系统安装过程中遇到无法识别的硬盘等问题,我们将逐一解答。
十二、PE启动盘的其他用途
除了系统安装和维护,PE启动盘还有许多其他用途。在本节中,我们将介绍一些额外的应用场景,例如PE系统中的病毒查杀工具、数据恢复工具、磁盘分区工具等,帮助您更好地利用PE启动盘。
十三、制作多功能PE启动盘的方法和技巧
如果您希望制作一个功能更强大的PE启动盘,本节将为您介绍一些方法和技巧。例如,添加自定义软件、集成驱动程序、创建自动安装等,让您的PE启动盘更加个性化和实用。
十四、常见问题及解决方案汇总
在使用PE启动盘过程中,可能会遇到一些常见问题。为了方便您查阅,本节将对之前提到的各个问题及其解决方案进行汇总整理,供您参考。
十五、使用PE启动盘装系统教程的
通过本文的详细介绍,我们学习了如何制作和使用PE启动盘来装系统。无论是系统安装、维护还是故障修复,PE启动盘都能帮助我们轻松解决各种问题。希望本文能对您有所帮助,让您的系统安装过程更加顺利!