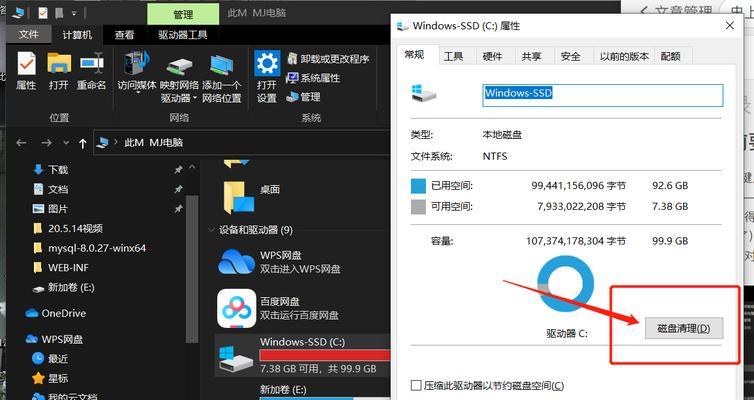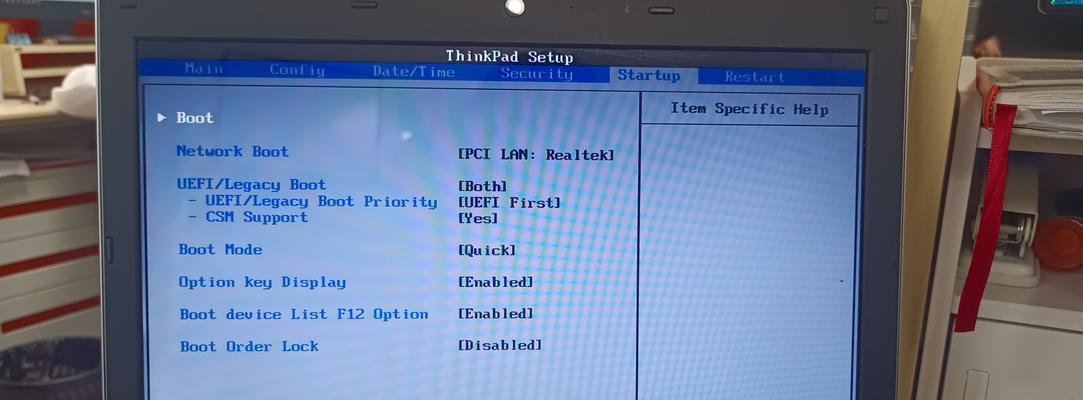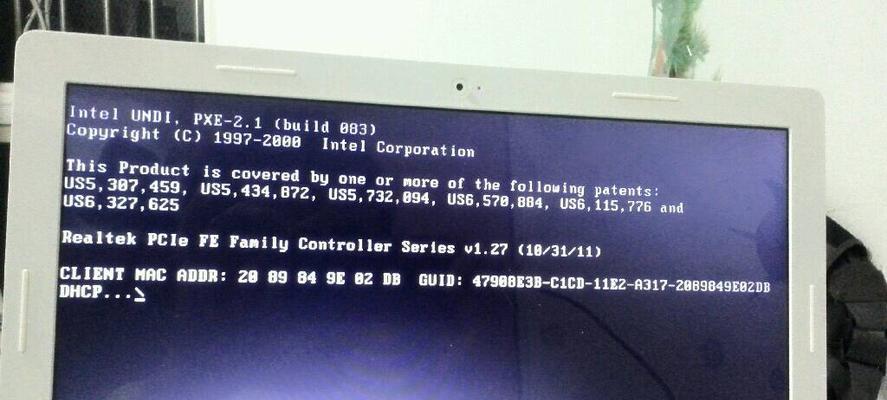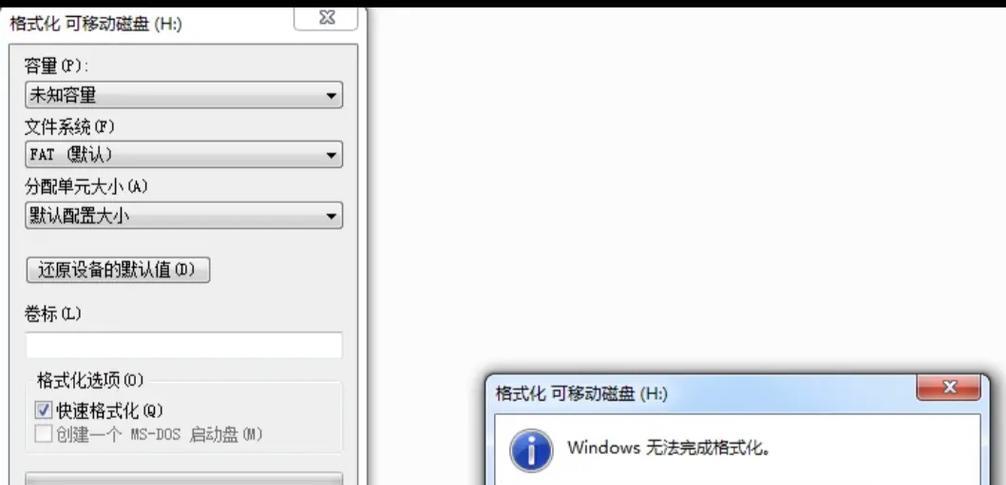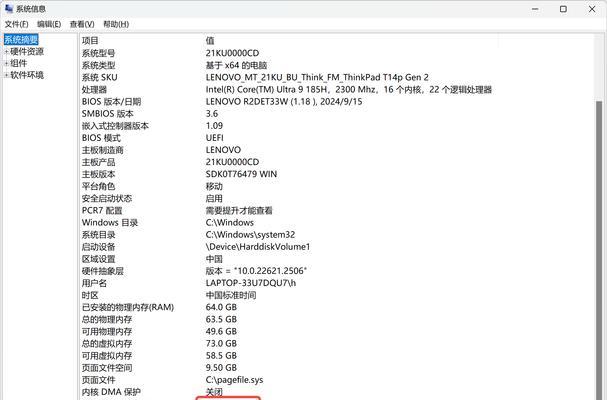随着电脑操作系统的不断更新,越来越多的用户选择尝试新的操作系统。电脑系统U作为一款功能强大、稳定可靠的操作系统,备受用户青睐。然而,对于很多用户来说,安装一个新的操作系统仍然是一个比较复杂的过程。本文将详细介绍如何安装电脑系统U,并提供一系列实用的技巧和注意事项,帮助您轻松完成安装。
准备工作
在开始安装电脑系统U之前,确保您已经备份了重要的文件和数据,并且具备安装所需的最低硬件要求。此外,还需要准备好系统U的安装镜像文件和安装盘。
制作安装盘
将下载的电脑系统U安装镜像文件写入U盘或者DVD光盘,制作成可引导的安装盘。可以使用一些专门的软件工具来完成这个步骤,比如Rufus或者UltraISO等。
BIOS设置
在开始安装之前,需要进入电脑的BIOS界面进行一些设置。将启动顺序设置为从U盘或者DVD光盘启动。禁用安全引导选项,以确保系统U的安装能够进行。
启动安装程序
将制作好的安装盘插入电脑,重新启动电脑。按照屏幕上的提示,选择启动安装程序。接下来,系统U的安装程序将会加载并显示在屏幕上。
选择语言和区域设置
在安装程序启动后的第一步,您需要选择适合自己的语言和区域设置。这些设置将决定系统U的界面语言和一些默认选项。
接受许可协议
在继续安装之前,您需要接受电脑系统U的许可协议。请仔细阅读协议内容,并确认您同意其中的条款和条件。
选择安装类型
系统U提供了不同的安装类型,包括全新安装和升级安装等。根据自己的需求和情况选择合适的安装类型,并点击下一步继续。
分区和格式化
在开始安装之前,需要对硬盘进行分区和格式化。可以选择完全格式化,或者保留一部分空间作为其他操作系统的分区。
系统U安装
在进行分区和格式化后,系统U的安装程序将会自动将文件复制到硬盘,并进行一系列的配置。这个过程可能需要一些时间,请耐心等待。
驱动程序安装
当系统U安装完成后,需要安装适配于您的电脑硬件的驱动程序。可以从官方网站下载并安装最新的驱动程序,以获得最佳的性能和兼容性。
更新和优化
安装完成后,及时更新系统U并进行一些优化设置,以确保系统的稳定性和安全性。可以通过系统设置界面或者官方工具来完成这些操作。
防病毒和安全设置
安装系统U后,务必安装一款可靠的防病毒软件,并进行必要的安全设置。这样可以有效保护您的电脑免受病毒、恶意软件和网络攻击的侵害。
个性化设置
根据自己的偏好,进行一些个性化的设置,比如更改桌面背景、调整显示设置、设置电源选项等。这样可以使系统U更符合自己的使用习惯。
常见问题解决
在安装过程中,可能会遇到一些常见问题,比如无法识别硬盘、安装失败等。在遇到问题时,可以参考官方文档或者在线论坛,寻找解决方案。
安装完成
当所有的设置和调整都完成后,系统U的安装就算正式完成了。您可以开始享受全新的操作系统U带来的便利和功能。
通过本文的指导和教程,您应该能够轻松地安装电脑系统U。在安装过程中,请确保备份重要的文件和数据,并注意遵循每个步骤的提示。祝您安装顺利,愉快使用电脑系统U!