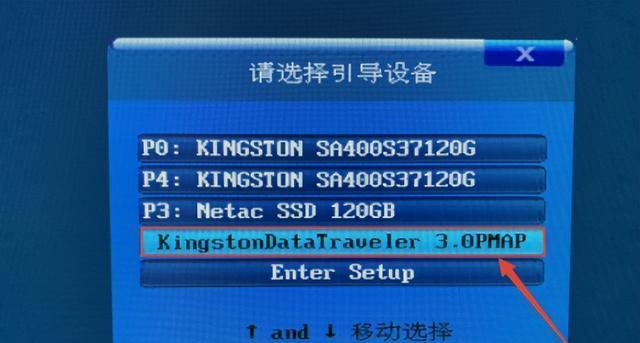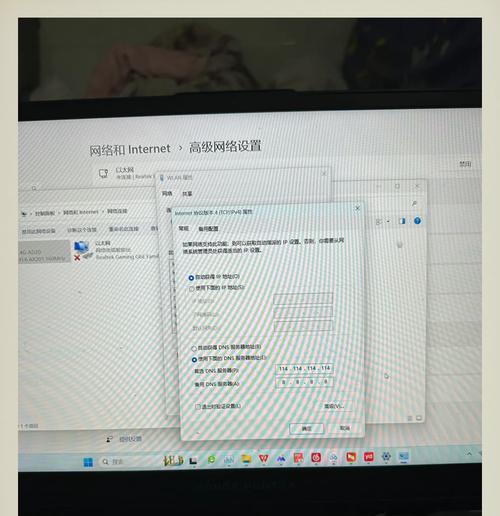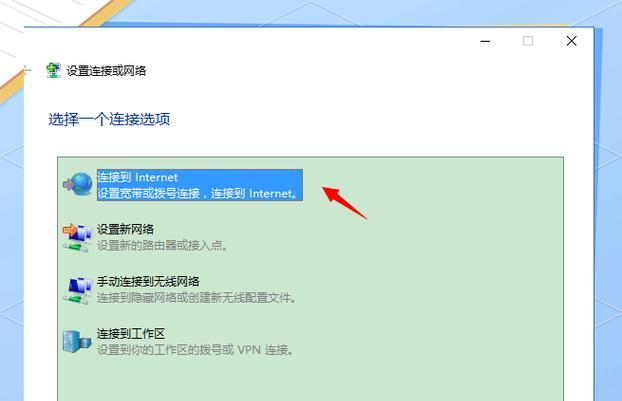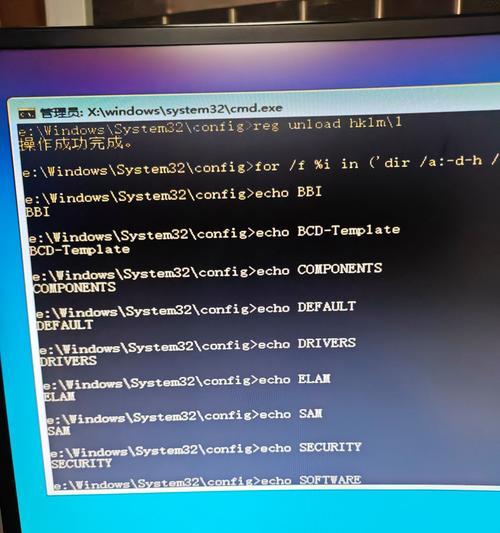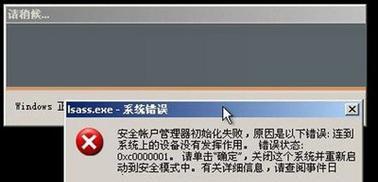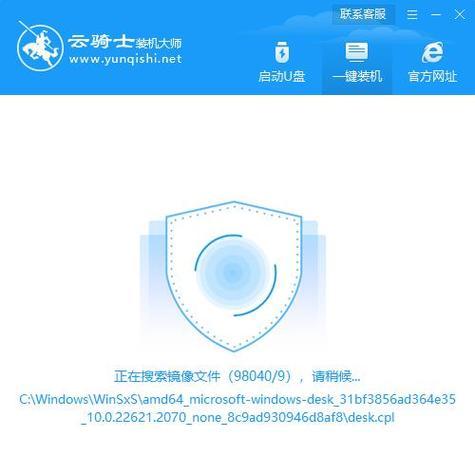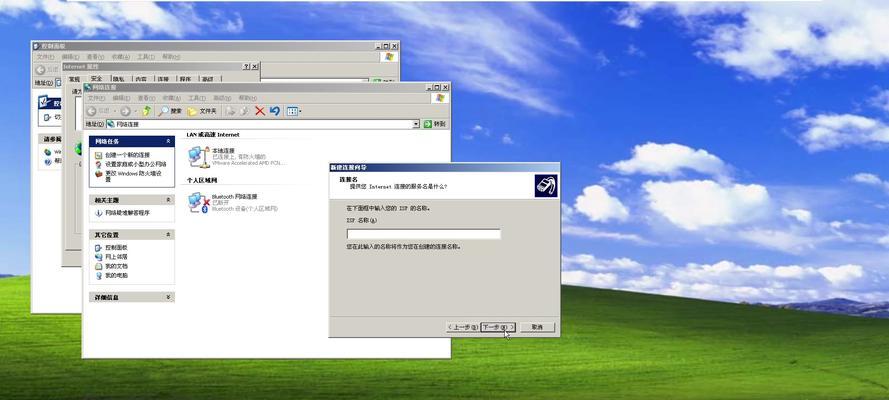随着Windows7系统的流行,越来越多的用户选择安装这个稳定可靠的操作系统。而使用U盘进行安装,则是一种方便快捷的方式。本文将详细介绍如何通过U盘来安装Win7系统,让您轻松搭建一个高效的工作环境。
准备工作:购买合适的U盘和下载Windows7系统镜像文件
在开始安装Win7之前,您需要准备一个容量不小于8GB的U盘,以及从官方或可信赖的渠道下载Windows7系统镜像文件。
制作启动U盘:使用工具制作可启动的U盘
使用专业的制作启动U盘的工具,如Rufus,将下载好的Windows7系统镜像文件写入U盘中,使其具备启动和安装系统的能力。
BIOS设置:调整电脑启动顺序
在安装Win7前,您需要进入计算机的BIOS设置界面,将U盘设为首选启动设备,确保能够通过U盘来引导计算机进行系统安装。
启动安装:重启计算机并进入安装界面
通过U盘引导计算机后,您将会看到Win7系统安装界面。按照提示选择语言、键盘布局等相关选项,并点击“下一步”。
升级或自定义安装:选择合适的安装方式
在安装界面中,您可以选择进行系统升级或自定义安装。根据个人需求选择适合自己的方式,并点击“下一步”。
分区设置:分配系统安装位置和空间
在进行自定义安装时,您需要对硬盘进行分区设置,确定系统的安装位置和空间,并进行相关的分区调整。
系统安装:等待系统自动安装过程完成
在确认分区设置后,系统会自动进行安装,此时您只需耐心等待系统的安装过程完成即可。
驱动安装:根据需要安装相应的驱动程序
在Win7系统安装完成后,您可能需要手动安装一些硬件驱动程序,以确保计算机正常运行和使用。
更新系统:下载并安装最新的补丁和更新
为了提供更好的系统稳定性和安全性,建议在安装Win7系统后立即进行系统更新,下载并安装最新的补丁和更新。
常用软件安装:安装常用的工具和软件
除了系统本身,您还可以根据自己的需求选择安装一些常用的工具和软件,以提高工作效率和体验。
个性化设置:调整系统外观和个性化选项
Win7系统提供了丰富的个性化设置选项,您可以根据自己的喜好调整系统的外观和界面,使其更符合个人风格。
安全设置:加强系统的安全性和防护能力
为了保护个人隐私和计算机的安全,您需要进行一系列的安全设置,如启用防火墙、安装杀毒软件等。
数据迁移:将重要文件和数据从旧系统转移到新系统
如果您之前已经使用了其他操作系统,那么在安装Win7后,您可以将重要的文件和数据从旧系统中迁移到新系统中,以便继续使用。
问题解决:常见问题及解决办法
在安装过程中,可能会遇到一些常见问题,如安装失败、驱动不兼容等。本节将介绍一些常见问题的解决办法。
通过U盘轻松安装Win7系统
通过本教程,您已经学会了使用U盘进行Win7系统的安装步骤和相关注意事项,希望能够帮助您顺利完成系统的安装和配置。祝您使用愉快!