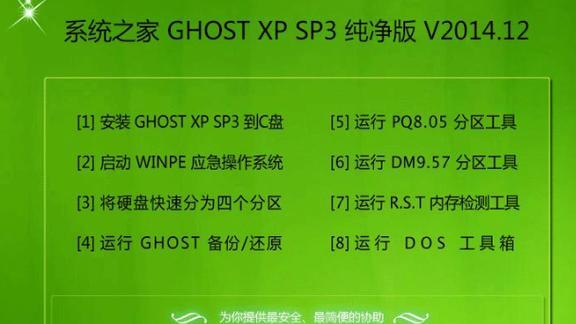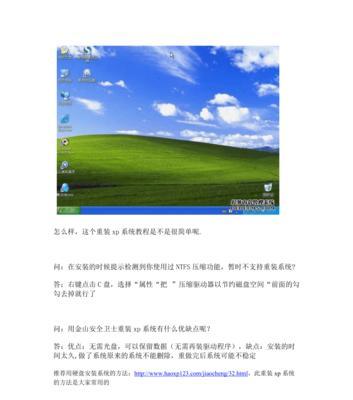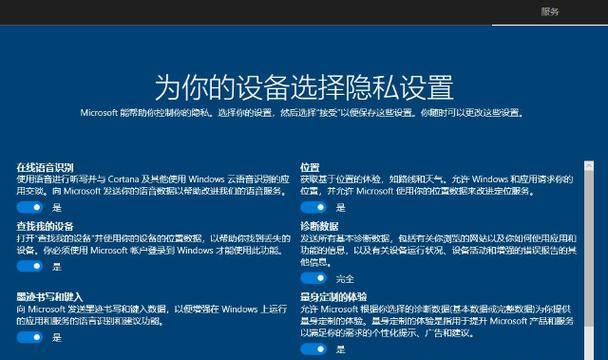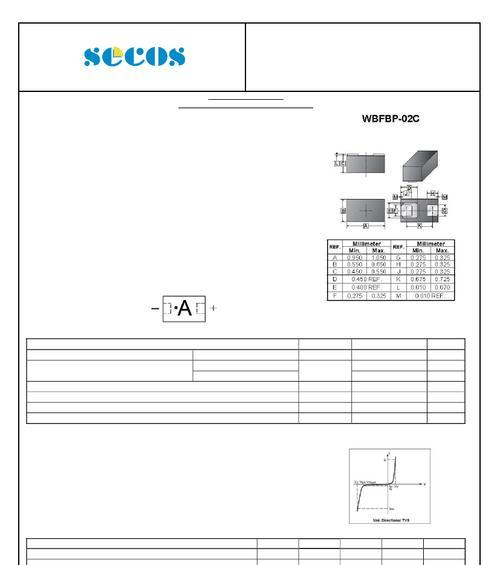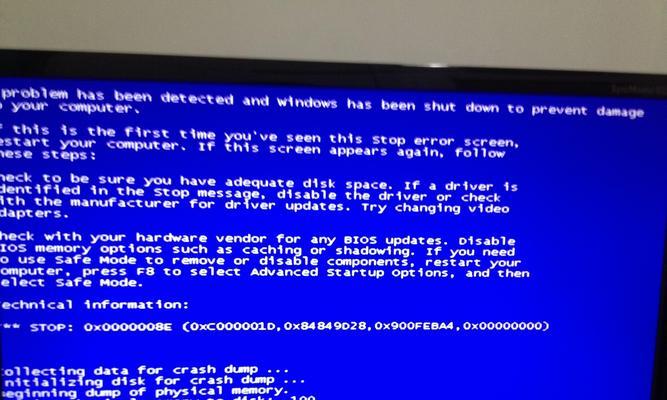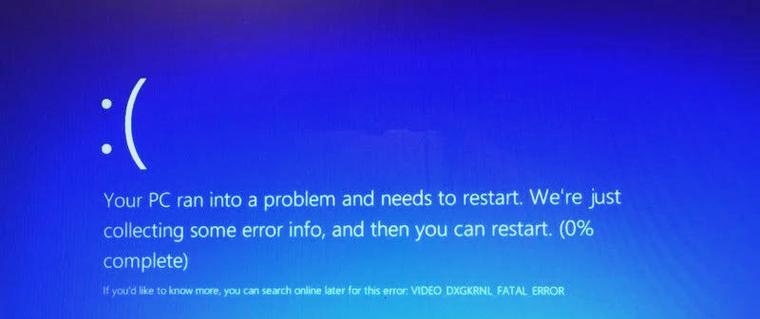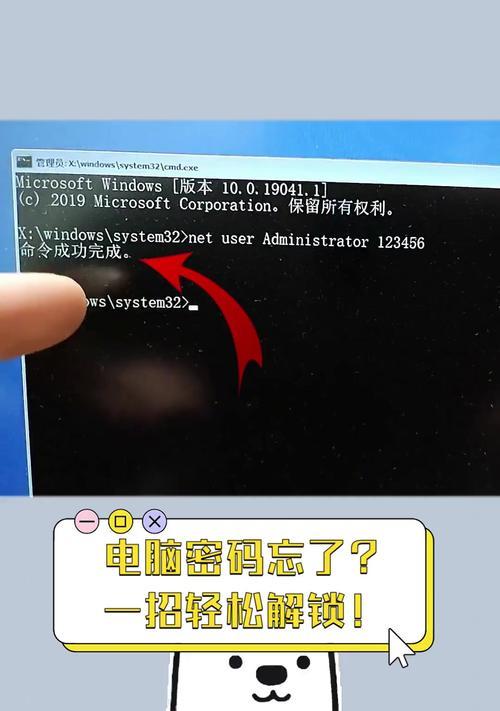随着时间的推移,电脑运行速度变慢,系统出现各种问题成为常态。此时,重装操作系统是一个不错的选择,而WinXP作为经典的操作系统之一,在很多老旧电脑上仍广泛使用。本文将为大家提供一份简明易懂的WinXP重装教程,让你的电脑焕然一新。
备份重要数据
在重装系统之前,首先需要将电脑上的重要数据进行备份,以免丢失。可以将文件复制到外部硬盘、U盘或云存储服务中,确保数据的安全。
准备安装光盘或安装U盘
在进行WinXP重装之前,需要准备好安装光盘或安装U盘。如果你有WinXP原版安装光盘,可以直接使用;如果没有,可以下载合法授权的WinXP镜像文件并制作成安装U盘。
进入BIOS设置
重启电脑后,在开机界面出现时,按照提示按下相应的按键进入BIOS设置界面。不同电脑品牌可能设置方式不同,一般为按下Del、F2或F10键。
调整启动顺序
在BIOS设置界面中,找到“Boot”或“启动”选项,进入后调整启动顺序,将光盘或U盘设为首选启动项。
保存并退出BIOS设置
调整完启动顺序后,按照提示保存设置并退出BIOS界面。此时电脑将会重新启动。
选择启动设备
当电脑重新启动时,会出现一个启动菜单,在其中选择相应的设备(光盘或U盘),按下回车键开始从设备中引导系统。
进入系统安装界面
等待片刻后,电脑将会自动进入WinXP系统安装界面,按照提示进行操作。
选择分区
在系统安装界面中,会出现分区选项,可以选择创建新分区、删除现有分区或者选择已有分区进行安装。按照实际需求选择相应选项,并进行分区设置。
格式化分区
在分区设置完成后,需要对分区进行格式化。选择相应的分区后,点击“格式化”按钮,并按照提示进行格式化操作。
系统安装
完成分区格式化后,选择已格式化的分区并点击“安装”按钮,系统将会自动开始安装过程。
系统配置
在安装过程中,系统会要求设置电脑的语言、时区、用户名等信息,按照提示进行相应设置。
等待安装完成
安装过程可能需要一段时间,请耐心等待。系统会自动完成安装,并在安装完成后自动重启电脑。
驱动安装
重启后,WinXP系统将开始进行驱动安装。如果电脑连接到互联网,系统会自动搜索并安装相应的驱动程序。如果有特定的硬件驱动程序,请手动安装。
系统更新
安装驱动后,进入系统桌面后,请务必进行系统更新,以获取最新的修复补丁和安全更新。
恢复数据
最后一步就是将之前备份的重要数据恢复到电脑中,确保重装系统不会导致数据丢失。
通过本教程,你已经学会了如何轻松搞定WinXP的重装操作。无论是为了提升电脑运行速度,还是解决系统问题,重装操作系统都是一个不错的选择。记得按照教程中的步骤进行操作,并保持数据备份的良好习惯,让你的电脑焕然一新。