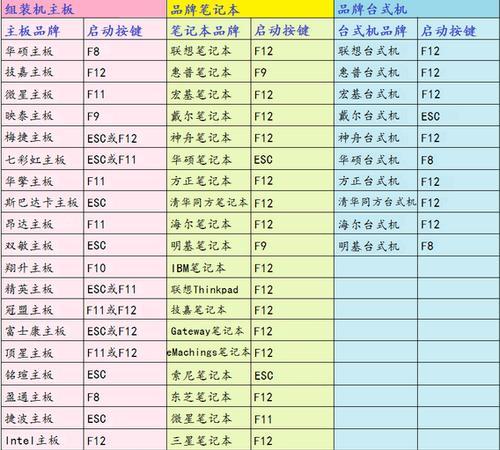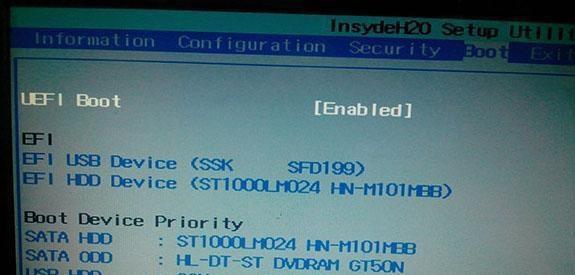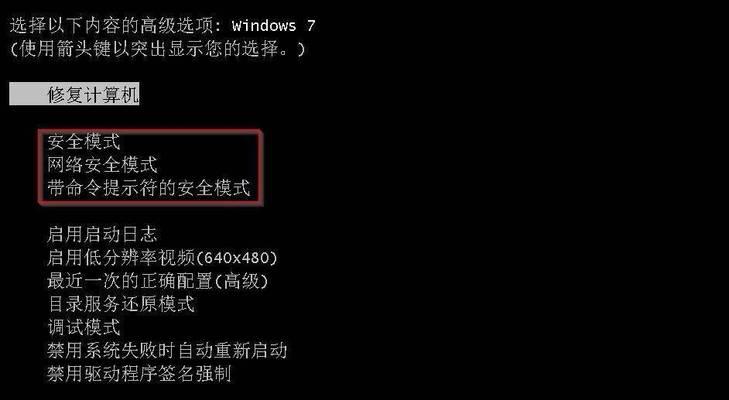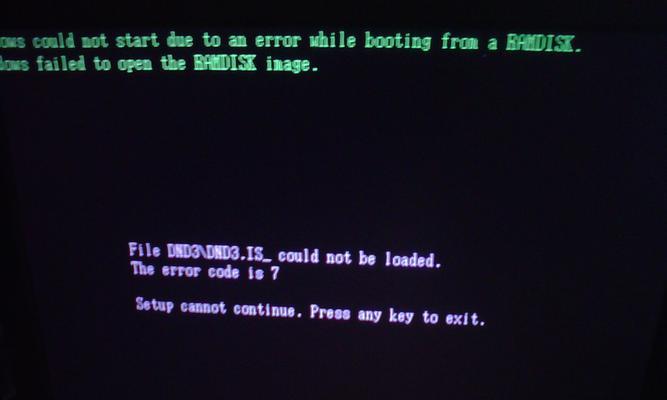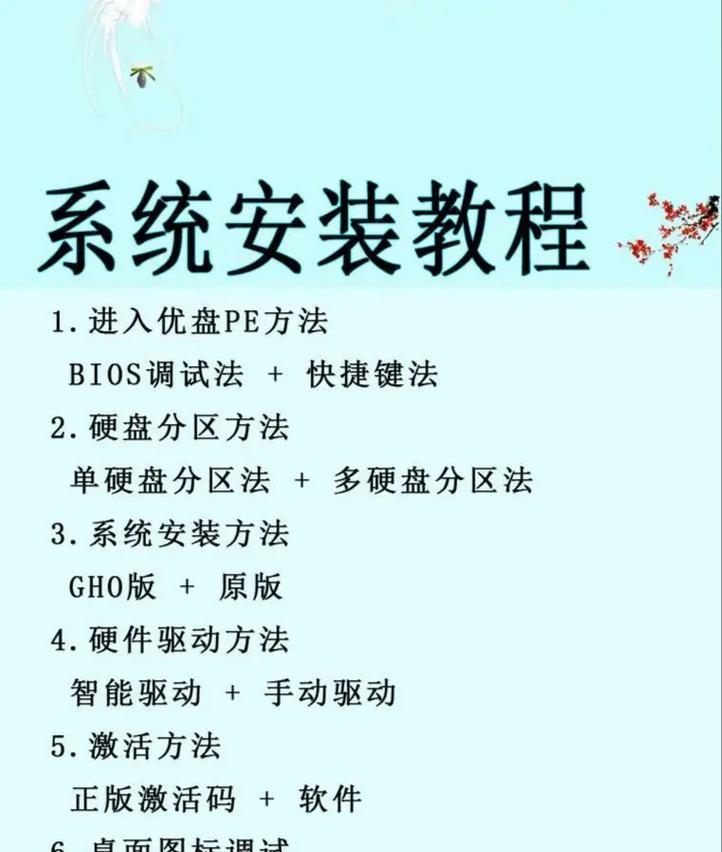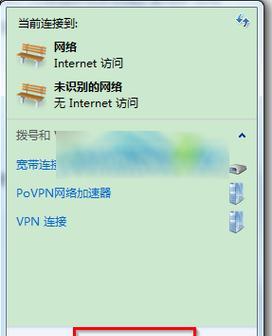随着时间的推移,我们的电脑可能会变得越来越慢,系统出现问题也是常有的事情。而解决这些问题的一个常用方法就是重新安装系统。而要进行系统重装,首先需要将安装文件载入U盘,并设置U盘启动。本文将详细介绍如何在神舟电脑中进行BIOS设置,实现U盘启动。
进入BIOS设置界面
1.关机后,按下电源按钮并快速、连续地按下F2键,直到进入BIOS设置界面。
2.在主界面中,通过键盘上下键选择“Boot”(引导)选项。
调整启动顺序
1.在Boot选项卡中,找到“BootOptionPriorities”(启动选项优先级)。
2.通过左右键调整U盘启动的顺序,将其排在第一位。
保存并退出
1.按下F10键保存更改并退出BIOS设置。
2.在弹出的对话框中,选择“Yes”(是)确认并重新启动电脑。
检查U盘启动是否成功
1.重启电脑后,如果系统启动界面上显示U盘的名称,说明U盘启动成功。
2.按下任意键后,进入系统安装界面即可进行系统重装。
注意事项
1.在进行BIOS设置时,一定要小心操作,避免误触其他选项。
2.如果U盘启动不成功,可以重复以上步骤,确保设置正确。
3.某些神舟电脑可能会使用其他热键进入BIOS设置,可以在开机时仔细观察屏幕上的提示。
如何选择正确的U盘启动选项
1.如果你只有一个U盘连接到电脑上,通常选择默认的U盘启动选项即可。
2.如果你连接了多个U盘,可以根据U盘的容量或厂商选择正确的启动选项。
其他常见问题及解决办法
1.如果系统未能从U盘启动,可能是U盘中的安装文件有问题。可以尝试重新制作U盘启动盘。
2.如果BIOS设置不生效,可能是因为电脑内部的电池缺电,需要更换电池后再进行设置。
了解更多关于BIOS设置的知识
1.BIOS是计算机的基本输入输出系统,控制着电脑硬件的运作。
2.在BIOS设置界面中,你可以进行许多其他设置,比如调整电池的充电模式、查看硬件信息等。
如何退出BIOS设置界面
1.在BIOS设置界面中,通过键盘上下键选择“Exit”(退出)选项。
2.选择“Yes”(是)保存更改并退出BIOS设置。
通过本文的详细介绍,我们学会了如何在神舟电脑中设置U盘启动。只需简单的几个步骤,就可以轻松解决系统问题,让你的电脑焕发新生。无论是系统重装还是其他需要使用U盘的操作,掌握这个技巧都会让你事半功倍。记住这些方法,你将能更好地利用你的神舟电脑。