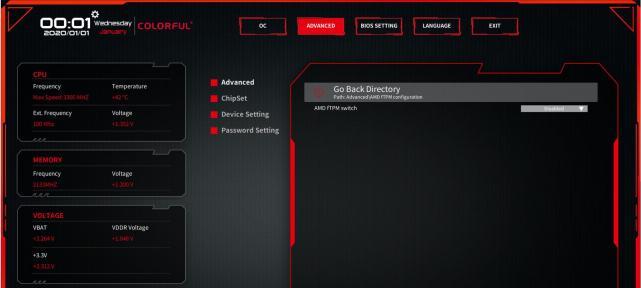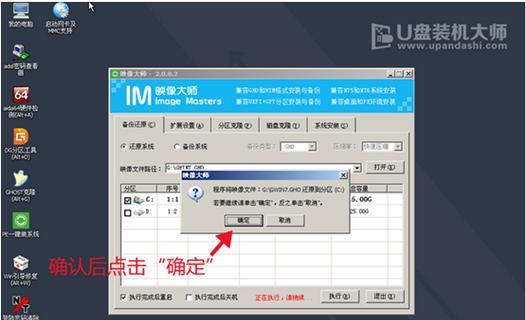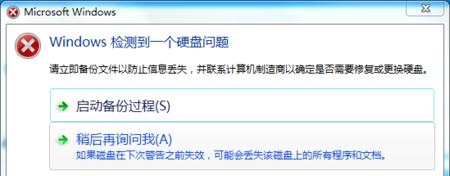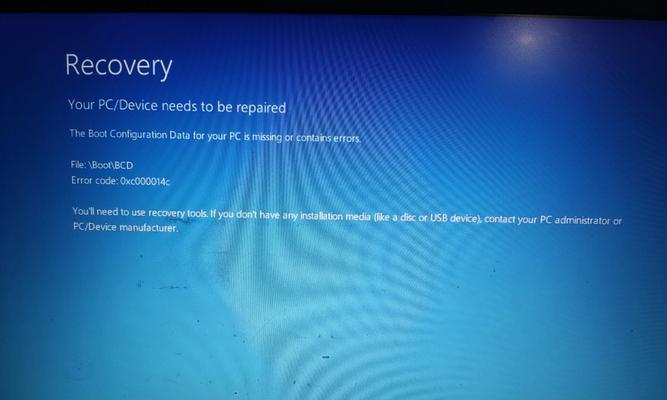随着时间的推移,很多人的Dell笔记本电脑变得越来越慢,这主要是因为机械硬盘的读写速度无法满足现代应用程序的需求。但是,通过安装SSD系统,你可以轻松地提高笔记本电脑的性能,让它焕发第二春。本教程将详细介绍如何在Dell笔记本上安装SSD系统,让你的电脑速度飞起来。
1.确认适用性:了解你的Dell笔记本是否支持SSD安装
在开始安装SSD系统之前,首先要确认你的Dell笔记本是否具备安装SSD的条件。你可以查阅笔记本的用户手册或咨询厂商来确定是否支持。
2.购买合适的SSD:选择适合你Dell笔记本的SSD
购买合适的SSD是成功安装的关键。根据你的Dell笔记本型号和需求,选择容量适中、性能稳定的SSD。
3.备份重要数据:确保数据安全
在进行系统安装之前,务必备份重要的数据。你可以使用外部硬盘、云存储等方式,确保数据的安全性。
4.准备所需工具:准备安装所需的工具
为了顺利进行SSD系统安装,你需要准备一些必要的工具,例如螺丝刀、卡扣等。确保你已经准备齐全,并放置在便于拿取的位置。
5.拆卸笔记本电脑:将原有硬盘取出
在进行SSD系统安装之前,你需要拆卸笔记本电脑并将原有的机械硬盘取出。请确保你已经关闭电源,并且按照正确的步骤进行拆卸。
6.安装SSD:将SSD插入笔记本电脑
将事先购买好的SSD插入笔记本电脑的硬盘插槽中。确保插入方向正确,并轻轻按下,直至完全插入。
7.固定SSD:固定SSD于笔记本电脑
使用螺丝刀等工具,将SSD固定在笔记本电脑上。确保SSD与电脑之间有足够的连接。
8.连接数据线:连接SSD与主板
将数据线连接到SSD和主板之间的接口。确保连接牢固,以免在使用过程中出现不稳定的情况。
9.关闭笔记本电脑:将电脑重新组装
在完成SSD安装之后,将笔记本电脑重新组装起来。确保每个部件都正确归位,并紧密固定。
10.安装操作系统:重新安装你的Dell笔记本电脑操作系统
在SSD安装完成后,你需要重新安装操作系统。根据你的需求,选择合适的操作系统版本并按照提示进行安装。
11.更新驱动程序:确保系统正常运行
安装完操作系统后,你需要更新驱动程序以确保系统正常运行。你可以通过Dell官方网站下载和安装最新的驱动程序。
12.恢复数据:将备份的数据恢复到新系统中
当系统安装和驱动程序更新完成后,你可以将之前备份的重要数据恢复到新的SSD系统中。确保数据的完整性和正确性。
13.优化设置:调整系统设置以提高性能
通过调整一些系统设置,你可以进一步优化SSD系统的性能。例如,启用TRIM命令、关闭自动碎片整理等。
14.测试性能:评估新系统的表现
安装完SSD系统后,你可以进行一些性能测试来评估新系统的表现。通过比较和参考,你可以了解到SSD系统相较于机械硬盘系统的巨大提升。
15.享受全新的Dell笔记本电脑体验
通过安装SSD系统,你的Dell笔记本电脑将焕发出新的生机。它的速度将大幅提升,让你更好地享受工作和娱乐。
通过本教程,你可以轻松地了解如何在Dell笔记本电脑上安装SSD系统。跟随上述步骤,你可以提高电脑性能,并让你的Dell笔记本焕然一新。不要再忍受慢速的机械硬盘,让你的电脑重焕生机吧!