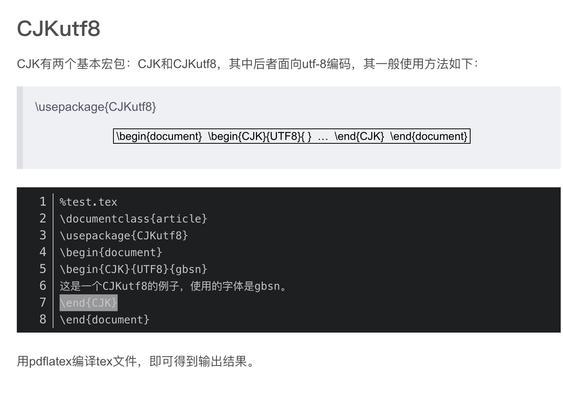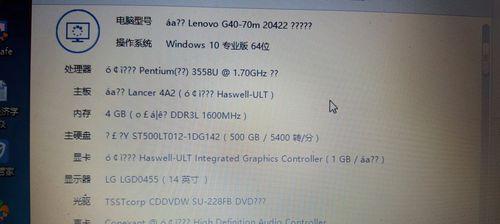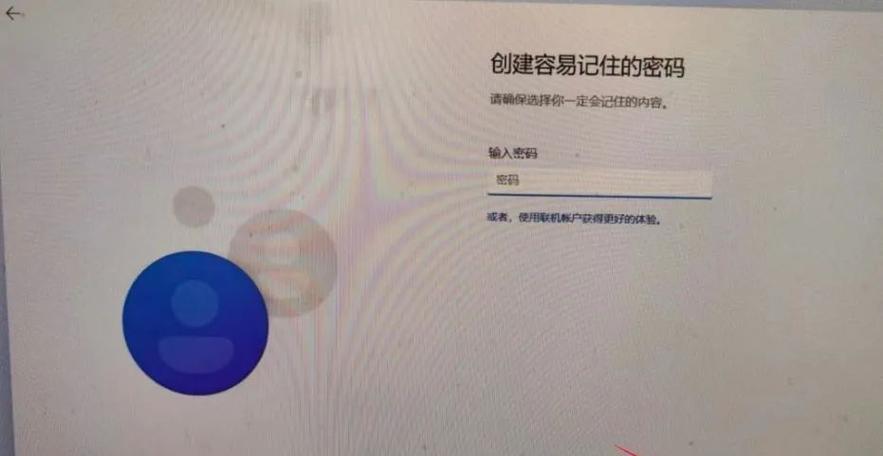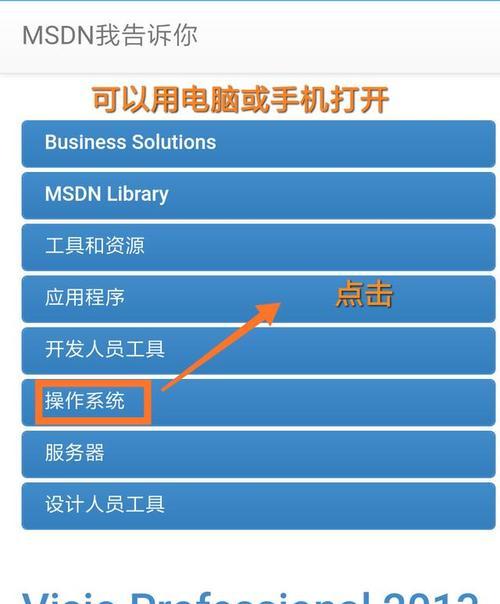在传统的系统安装中,我们常常需要将ISO镜像文件刻录成光盘或者制作成U盘启动盘,然后再进行安装。但是随着技术的不断发展,现在有一种更加方便快捷的方式,那就是使用两个ISO镜像文件进行系统安装。本文将介绍如何使用这种方法来安装系统,大大提高了安装的效率和便利性。
一:准备工作
在开始双ISO安装之前,首先需要准备好两个ISO镜像文件和一个可用的U盘。确保这两个ISO镜像文件是完整无损的,并且对应你需要安装的操作系统版本。确保U盘容量足够存放这两个ISO文件。
二:制作双ISO启动盘
将U盘插入电脑,并打开一个可靠的启动盘制作工具。选择制作启动盘的选项,并选择两个ISO镜像文件进行制作。等待制作过程完成,双ISO启动盘就制作完成了。
三:设置电脑启动顺序
重启电脑,进入BIOS设置界面。在引导选项中,将U盘设为第一引导设备。保存设置并退出BIOS。
四:开始安装
重新启动电脑,系统会自动从双ISO启动盘引导。进入系统安装界面后,按照指示选择安装选项、语言、时区等相关设置。
五:第一个ISO安装
选择第一个ISO文件进行安装。系统会自动进行文件的解压和安装过程。在此过程中,可能需要你进行一些操作和设置,如选择安装位置、创建用户等。
六:重启电脑
安装完成后,系统会提示你重新启动电脑。此时,不要拔掉U盘,直接按照提示重启电脑。
七:第二个ISO安装
系统重启后,会再次从U盘启动,并继续进行第二个ISO文件的安装。同样,按照指示进行相关设置和操作。
八:等待安装完成
第二个ISO文件的安装过程可能需要一些时间,请耐心等待。系统会进行文件的解压和配置,确保系统能够正常运行。
九:删除启动盘
当两个ISO文件的安装都完成后,你可以将U盘拔出,并重新启动电脑。此时,系统会自动从硬盘中引导,不再需要U盘。
十:系统设置
进入安装好的系统后,根据个人需求进行系统设置。例如,调整分辨率、安装驱动程序、更新系统等。
十一:数据迁移
如果你之前有数据备份,现在可以将备份文件复制到新系统中。如果没有备份,可以使用迁移工具来将旧系统的数据迁移到新系统中。
十二:安装常用软件
根据个人需求,在新系统中安装常用的软件和工具,以便更好地使用系统。
十三:配置个性化设置
根据个人喜好,对系统进行个性化设置。例如更换壁纸、调整桌面布局等。
十四:体验新系统
安装完成后,你可以开始体验全新的操作系统了。尝试各种功能和应用程序,确保系统正常运行并满足你的需求。
十五:
通过双ISO安装系统的方法,我们可以快速方便地完成系统安装,无需刻录光盘或制作U盘启动盘。这种方法减少了安装的步骤和时间,大大提高了安装的效率和便利性。希望本文的双ISO安装教程能帮助到你,享受更加方便的系统安装体验。