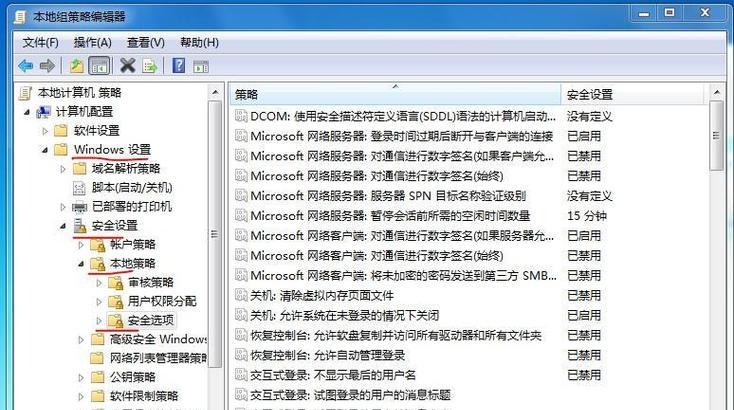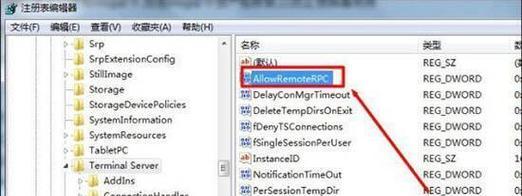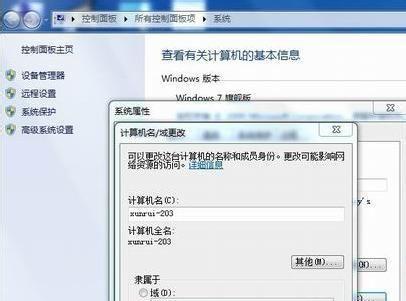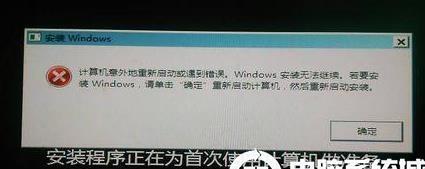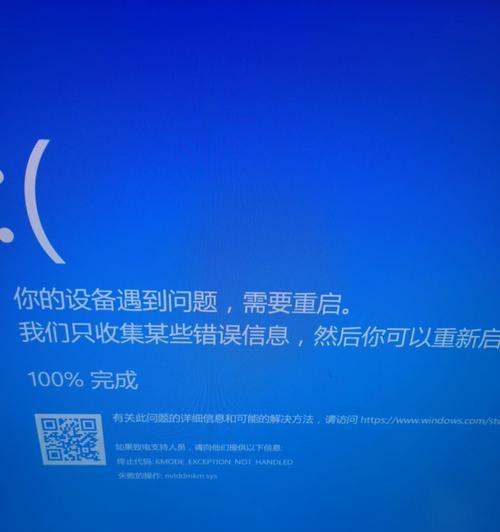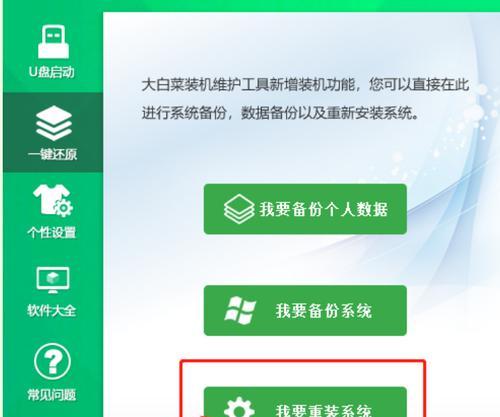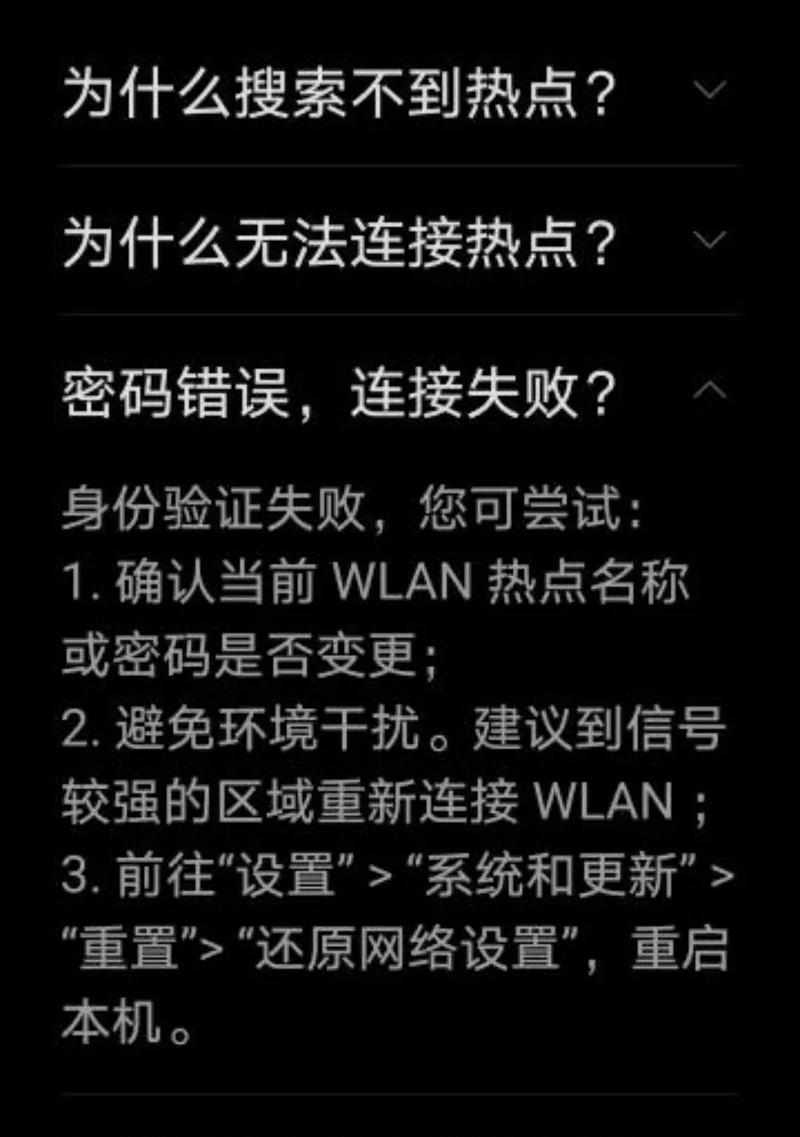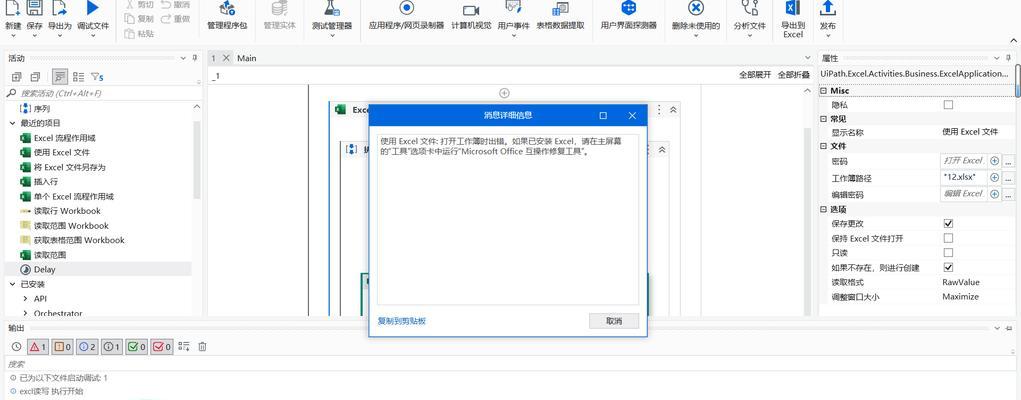在现代化办公环境中,局域网的设置对于多台电脑间的数据共享和资源访问至关重要。Win7作为广泛使用的操作系统,其局域网主机设置方法相对简单且容易上手。本文将介绍Win7局域网主机设置的详细步骤和技巧,帮助读者轻松搭建和管理自己的Win7局域网。
一、设置网络连接
在Win7系统中,首先需要设置网络连接,以确保电脑能够连接到局域网中的其他设备。打开“控制面板”并点击“网络和Internet”选项,进入网络和共享中心。
二、创建新的本地连接
点击“更改适配器设置”,在网络连接列表中选择“本地连接”并点击右键,选择“属性”。在弹出的窗口中,点击“安装”按钮,选择“服务”并点击“添加”。
三、选择文件和打印机共享服务
在服务列表中找到“文件和打印机共享”服务,并选中它,点击“确定”按钮。接下来,点击“关闭”按钮并返回到网络连接列表。
四、启用共享功能
在网络连接列表中,右键点击“本地连接”并选择“属性”。在弹出的窗口中,点击“共享”选项卡,并勾选“允许其他网络用户通过此计算机的Internet连接来连接”。
五、设置IP地址和子网掩码
在“共享”选项卡中,点击“设置”按钮,在“使用以下IP地址”一栏中输入IP地址和子网掩码。确保IP地址和子网掩码与局域网中的其他设备相匹配。
六、配置Windows防火墙
为了确保局域网的安全性,需要配置Windows防火墙以允许局域网内的通信。打开“控制面板”并点击“Windows防火墙”,进入防火墙设置界面。
七、启用文件和打印机共享
在防火墙设置界面中,点击“允许一个程序通过Windows防火墙”,然后找到并勾选“文件和打印机共享”。
八、设置共享文件夹
为了在局域网享文件,需要设置共享文件夹。在资源管理器中,右键点击要共享的文件夹,并选择“属性”。进入“共享”选项卡,点击“高级共享”,勾选“共享此文件夹”。
九、添加网络位置
打开“计算机”,点击“映射网络驱动器”按钮,在弹出的窗口中选择要映射的网络位置。
十、输入共享文件夹的网络路径
在映射网络驱动器窗口中,输入共享文件夹的网络路径,点击“完成”按钮即可添加网络位置。
十一、设置访问权限
为了控制局域网中其他设备对共享文件夹的访问权限,需要设置访问权限。在资源管理器中,右键点击共享文件夹并选择“属性”。进入“安全”选项卡,点击“编辑”按钮,并设置允许或拒绝访问的用户列表。
十二、连接到其他设备
现在,您可以连接到局域网中的其他设备,通过网络位置访问共享文件夹。
十三、管理局域网设备
在Win7系统中,您可以使用“网络和共享中心”来管理局域网中的设备。通过该界面,您可以查看和配置连接到局域网的设备,并进行必要的管理操作。
十四、解决常见问题
在设置和管理Win7局域网过程中,可能会遇到一些常见问题。比如无法连接到其他设备、共享文件夹不可访问等。本节将介绍如何解决这些问题,并提供常见问题的解决方案。
十五、
通过本文的教程,您已经了解了如何在Win7系统中搭建和管理局域网。只要按照步骤进行设置,您就可以轻松地在局域网中实现文件共享和资源访问。祝您在使用Win7局域网的过程中顺利畅通!