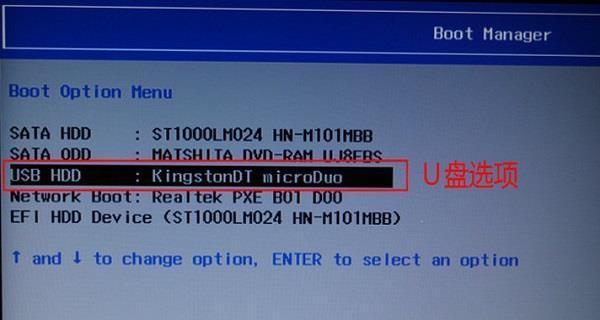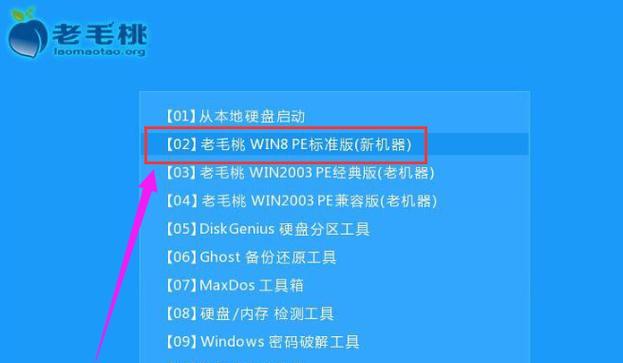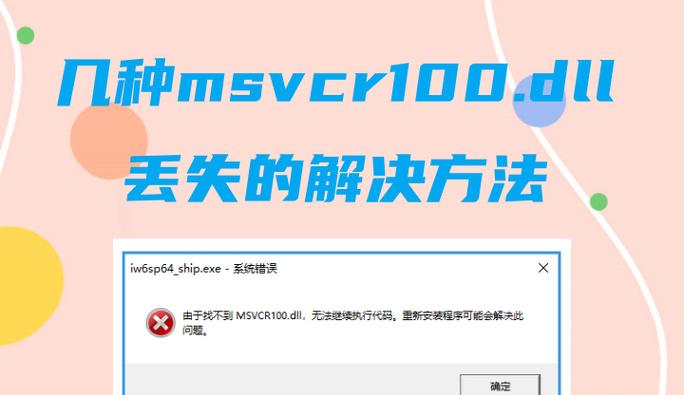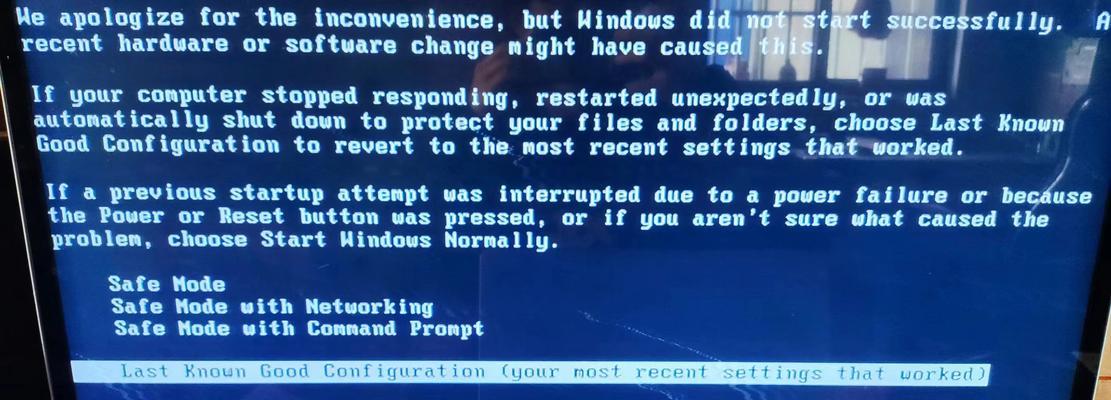在使用联想G5080笔记本电脑过程中,有时会遇到系统出现故障、运行缓慢等问题,这时候重新安装Windows10操作系统可能是解决问题的最佳选择。本文将详细介绍联想G5080重装Win10系统的步骤和技巧,帮助用户顺利完成操作。
备份重要数据和文件
在进行系统重装之前,首先要确保将重要的数据和文件进行备份,以免在安装过程中丢失。
下载Windows10系统镜像文件
访问微软官方网站,找到合适的Windows10系统版本,并下载对应的ISO镜像文件。
制作启动盘
使用U盘或者DVD刻录工具制作Windows10系统的启动盘。
设置BIOS启动项
在电脑开机时按下F2或者Del键进入BIOS设置界面,找到启动选项,将启动顺序设置为U盘或DVD-ROM。
重启电脑并进入安装界面
插入制作好的Windows10启动盘后,重启电脑,按照屏幕提示进入安装界面。
选择安装语言和时间格式
在安装界面选择合适的安装语言和时间格式,点击“下一步”继续。
点击“安装现在”
选择“安装现在”选项,开始系统的安装过程。
同意许可证协议
阅读许可证协议,如果同意则勾选“我接受许可条款”选项,点击“下一步”继续。
选择安装类型
根据个人需求选择系统的安装类型,可以选择“自定义”进行分区和格式化操作,或者直接选择“快速安装”。
等待系统安装完成
系统安装过程会持续一段时间,请耐心等待,不要中途关闭电脑。
设置用户名和密码
在安装完成后,设置登录用户名和密码,点击“下一步”继续。
安装驱动程序
根据联想官网提供的驱动程序列表,下载并安装相应的驱动程序,以保证硬件设备的正常工作。
更新系统和驱动程序
打开Windows更新设置,确保系统和驱动程序都是最新版本,以提供更好的稳定性和兼容性。
安装常用软件
根据个人需求,下载并安装常用软件,如办公套件、浏览器、杀毒软件等。
重装Win10系统后的优化
在系统重装完成后,可以进行一些优化操作,如关闭不必要的启动项、清理系统垃圾文件等,以提升系统的性能和稳定性。
通过本文的指导,联想G5080用户可以轻松地进行Win10系统的重装。重装系统不仅可以解决系统故障和运行缓慢的问题,还可以让电脑恢复到初始状态,提供更好的使用体验。但在重装前务必备份好重要的数据,并确保操作步骤正确无误。祝各位使用联想G5080笔记本电脑的用户重装Win10系统顺利!