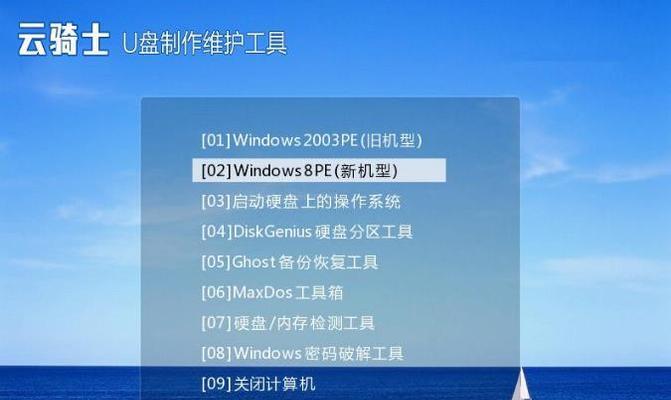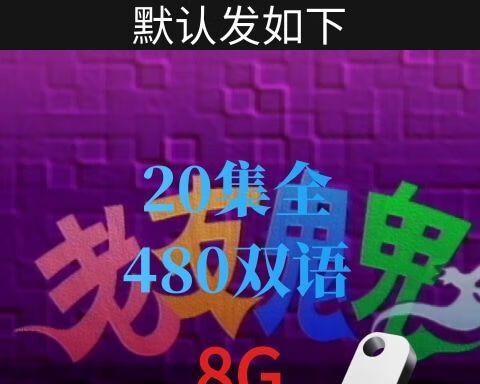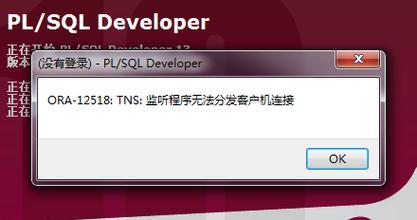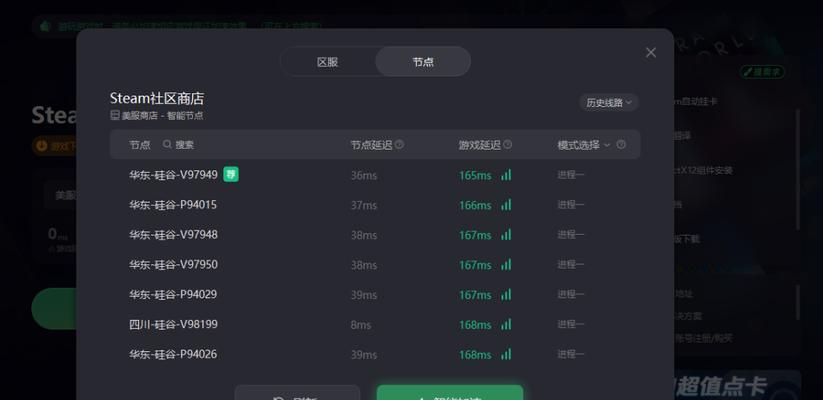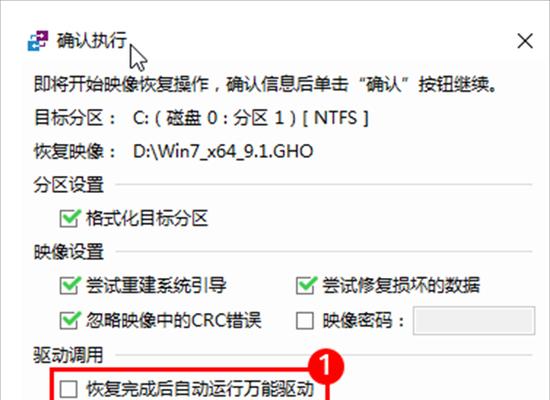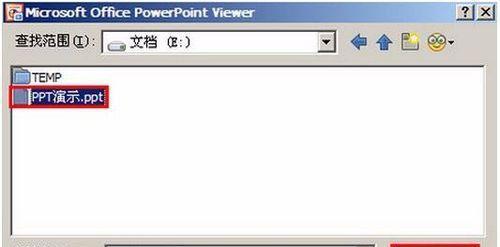在电脑使用的过程中,有时我们需要重新安装操作系统,这个过程可能会让人头疼。但是使用U盘老友一键装机教程,就能够轻松地完成系统安装的过程,省去了繁琐的步骤和复杂的操作。本文将详细介绍如何使用U盘老友一键装机教程进行系统安装,让您能够更加方便快捷地完成这一任务。
一、下载并制作U盘老友一键装机工具
1.下载U盘老友一键装机工具官方版本,保证软件的稳定性和安全性。
2.使用下载的软件制作启动U盘,确保U盘的容量足够。
二、准备系统镜像文件
3.下载相应的操作系统镜像文件,并确保文件完整且没有被损坏。
4.将下载的系统镜像文件放置到一个易于查找的位置。
三、设置计算机启动顺序
5.将制作好的启动U盘插入电脑,并重启计算机。
6.在计算机启动时按下相应的按键(通常是Del或F2)进入BIOS设置界面。
7.将启动顺序设置为U盘优先启动。
四、进入U盘老友一键装机工具
8.重启计算机后,U盘老友一键装机工具会自动启动。
9.在工具界面上,选择相应的操作系统版本和系统镜像文件路径。
五、开始系统安装
10.点击开始安装按钮,等待系统安装过程自动完成。
11.根据提示进行一些简单的设置,如选择安装分区、设置用户名和密码等。
六、等待系统安装完成
12.等待系统安装过程完成,这个过程可能需要一段时间,请耐心等待。
13.安装完成后,计算机会自动重启。
七、系统设置与优化
14.登录安装好的系统,根据个人需求进行一些必要的设置和优化。
15.安装相应的驱动程序和常用软件,确保计算机正常运行。
结尾:
通过使用U盘老友一键装机教程,我们可以轻松地完成操作系统的安装过程,省去了繁琐的步骤和复杂的操作。同时,U盘老友一键装机工具还提供了一系列的系统优化功能,让我们的计算机能够更加高效地运行。所以,掌握这个技巧,让系统安装变得如虎添翼。