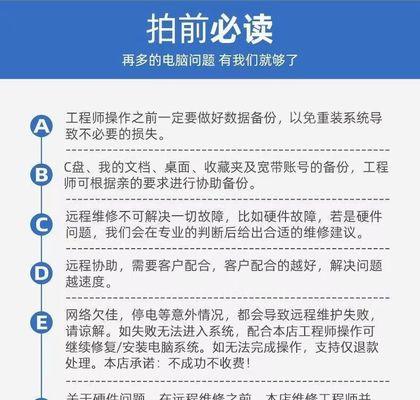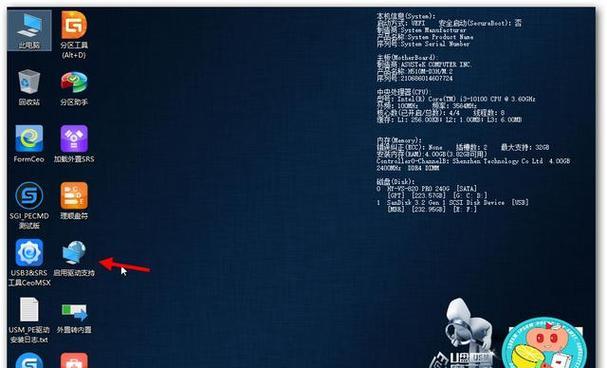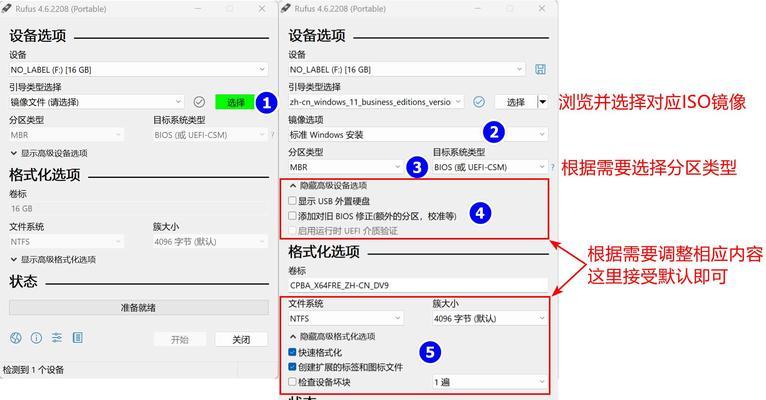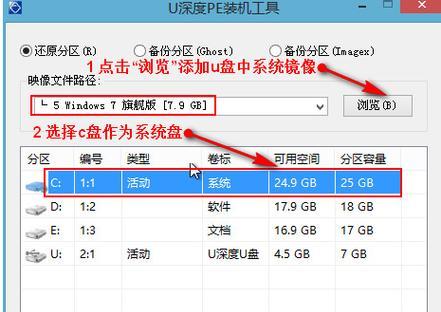华硕主板是一种高性能的计算机主板,它在硬件配置、稳定性和性能上都非常出色。而安装操作系统是使用电脑的第一步,因此本文将以华硕主板m2为例,为大家详细介绍如何安装Windows10操作系统。
一、确认硬件兼容性
确认你的计算机硬件与Windows10兼容,包括CPU、内存、显卡等。
二、下载Windows10镜像文件
在微软官网上下载最新的Windows10镜像文件,并确保下载的版本与你计算机的硬件兼容。
三、制作安装U盘
使用专业的U盘制作工具将下载好的Windows10镜像文件写入U盘。
四、进入BIOS设置
启动计算机,连按删除键或F2键进入BIOS设置。在“启动”选项卡中将U盘设置为第一启动设备。
五、保存并退出BIOS设置
在BIOS设置中保存更改,并选择“退出保存并重启”选项。
六、进入Windows安装界面
当计算机重新启动时,按任意键进入Windows10安装界面。
七、选择语言和区域
根据个人偏好选择合适的语言和区域设置。
八、点击“安装”
在安装界面点击“安装”按钮开始安装过程。
九、接受许可协议
仔细阅读并接受Windows10的许可协议。
十、选择安装类型
选择“自定义:仅安装Windows(高级)”选项,以便自定义分区。
十一、创建系统分区
在硬盘分区界面上点击“新建”按钮,创建一个新的系统分区。
十二、选择安装位置
选择刚创建的系统分区,并点击“下一步”开始系统安装。
十三、等待系统安装
等待系统自动进行文件拷贝、安装和配置,这个过程可能需要一段时间。
十四、设置用户名和密码
在系统安装完成后,设置Windows10的用户名和密码。
十五、完成安装
根据引导提示完成Windows10的安装设置过程。
通过本教程,你可以一步步了解到华硕主板m2安装Windows10操作系统的方法。记得在开始之前确认硬件兼容性,下载合适的镜像文件并制作安装U盘。接下来进入BIOS设置,设置U盘为第一启动设备。然后按照Windows10安装界面的引导进行操作,最后设置用户名和密码即可完成安装。祝你成功安装Windows10操作系统!