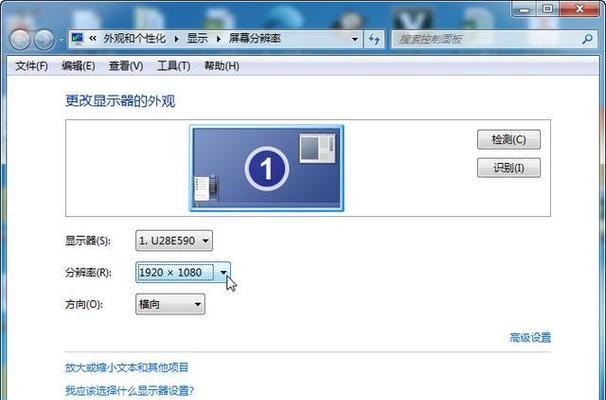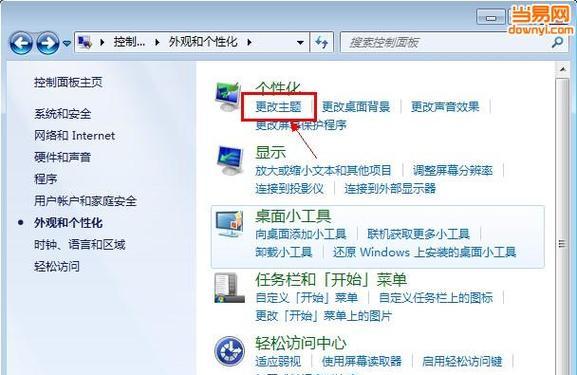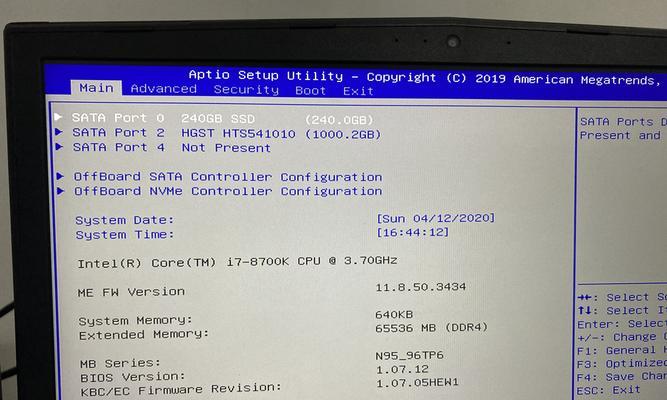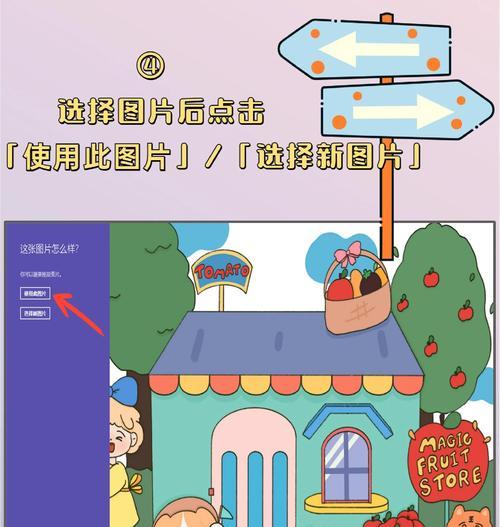在现代工作环境中,我们经常需要同时处理多个任务。而Win7分屏功能可以帮助我们在一个屏幕上同时运行多个程序,提高工作效率。本文将介绍Win7分屏的基本操作以及使用技巧,帮助读者轻松掌握分屏功能,并在工作中得心应手。
如何开启Win7分屏功能
开启Win7分屏功能是实现多任务并行操作的基础。通过按下键盘上的Win键和向左或向右箭头键,即可将当前窗口固定在左侧或右侧,同时打开另一个程序窗口。这样一来,我们就可以在同一屏幕上同时运行两个程序,大大提高工作效率。
快捷键实现Win7分屏
除了使用鼠标拖拽窗口实现分屏,Win7还提供了一些快捷键来更方便地操作分屏功能。比如按下Win键+向上箭头键可以最大化当前窗口,按下Win键+向下箭头键可以还原窗口大小,按下Win键+D可以显示桌面。掌握这些快捷键,我们可以更加灵活地操作分屏模式。
自定义分屏布局
Win7还允许我们自定义分屏布局,以满足不同任务的需求。在开启分屏模式后,将鼠标悬停在两个窗口之间的边缘,光标会变成一个双向箭头,此时点击鼠标左键即可调整两个窗口的大小比例。这样我们可以根据实际情况,将窗口大小进行灵活调整,提高工作效率。
使用任务栏切换窗口
在分屏模式下,我们可以使用任务栏来快速切换窗口。任务栏上会显示当前打开的所有程序图标,只需点击对应的图标即可切换到相应的窗口。这比使用Alt+Tab键切换窗口更加直观和方便,可以节省时间并提高工作效率。
利用Win7分屏实现多屏操作
除了在一个屏幕上实现分屏,Win7还支持多屏操作。只需将额外的显示器连接到计算机上,并在系统设置中进行配置,就可以在多个屏幕上同时运行多个程序。这对于需要同时处理大量信息的工作,如编程、视频剪辑等,非常有帮助。
利用Win7分屏提高学习效率
Win7分屏不仅在工作中能够提高效率,在学习中也有很大的帮助。比如我们可以在一边阅读课本或网页,一边做笔记或者写作业。这样可以减少切换窗口的次数,提高学习效率,让我们更好地掌握知识。
Win7分屏的注意事项
尽管Win7分屏功能非常实用,但我们在使用时还是需要注意一些细节。比如在分屏模式下,我们需要注意两个窗口之间的大小比例,避免某个窗口占据太大空间而影响其他窗口的使用。此外,分屏时也需注意保护眼睛,适当调整屏幕亮度和对比度,避免长时间使用导致眼部疲劳。
解决Win7分屏常见问题
在使用Win7分屏功能时,我们有时会遇到一些常见问题,如窗口无法移动或固定、分屏比例调整不成功等。这时我们可以尝试重新启动电脑或者更新显卡驱动等方法来解决问题。如果问题仍然存在,可以在相关论坛或者问答平台上寻求帮助。
Win7分屏与其他操作系统的区别
虽然Win7分屏功能非常强大,但与其他操作系统相比,还是有一些区别。比如在Win10中,分屏功能更加智能化,可以通过拖拽窗口边缘来实现分屏,而不需要按下快捷键。了解这些区别可以帮助我们更好地适应不同操作系统,并灵活使用分屏功能。
充分利用Win7分屏提升工作效率
Win7分屏功能是一个非常实用的工具,但它的效果还取决于我们的使用方式。要充分利用分屏功能提升工作效率,我们需要合理安排窗口布局、掌握快捷键操作、注意保护眼睛,并在实际工作中不断摸索和实践,才能发挥出最大的效果。
结尾:
通过本文的介绍,相信读者已经了解了Win7分屏的基本操作和使用技巧。分屏功能可以帮助我们提高工作效率,同时处理多个任务,轻松应对工作中的各种需求。只要我们灵活运用分屏功能,并结合实际情况进行调整,相信能够在工作中事半功倍。让我们一起享受Win7分屏带来的便利吧!