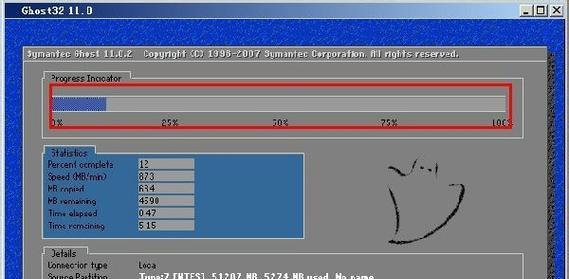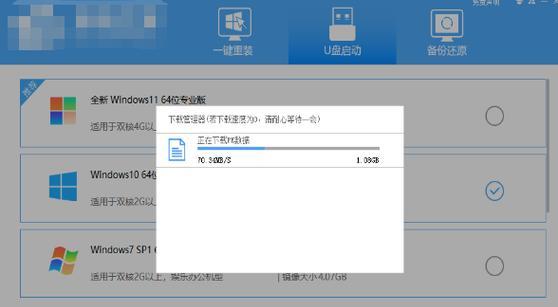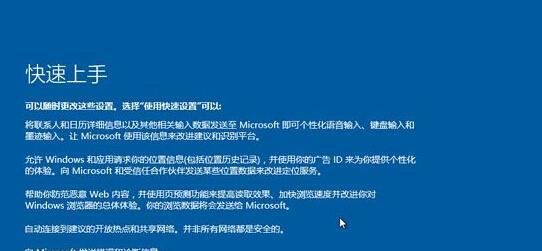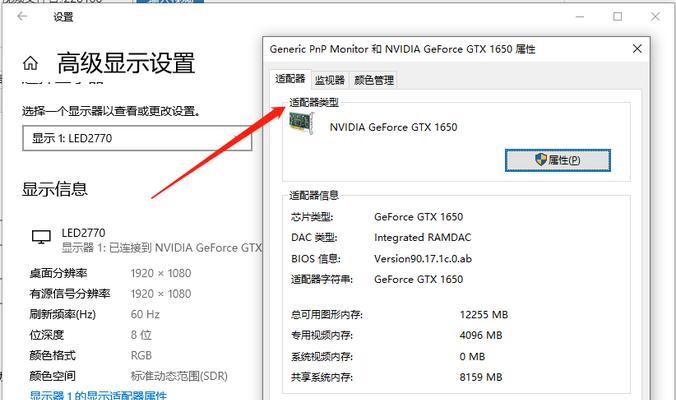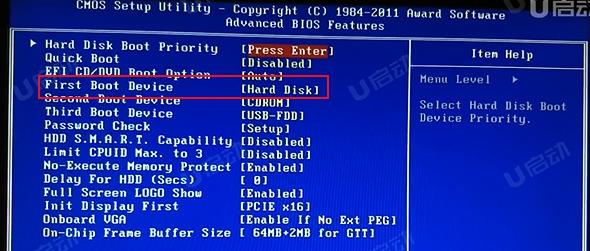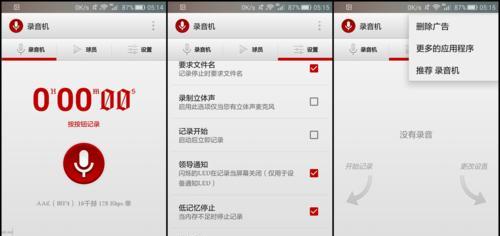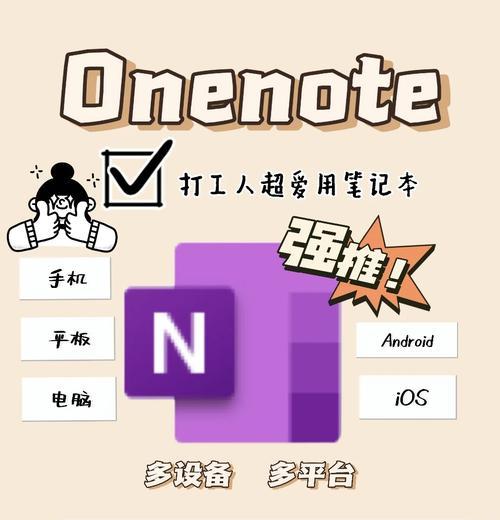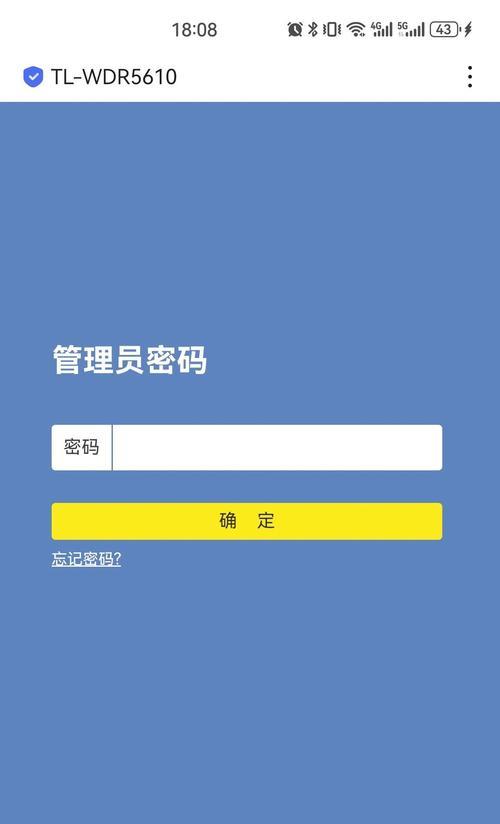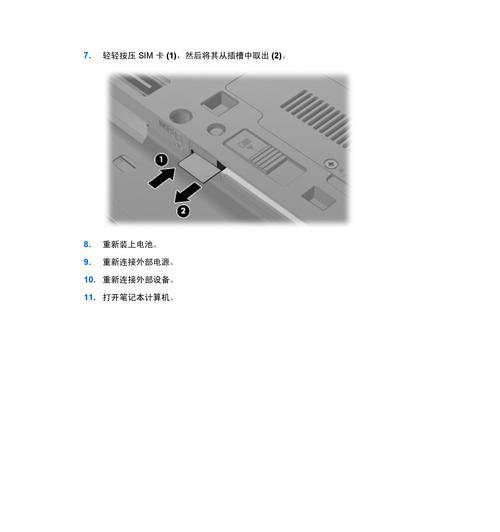U盘制作大师是一款功能强大且易于操作的软件,它可以将普通的U盘转变为启动盘,用于安装、修复或恢复操作系统。本教程将详细介绍如何使用U盘制作大师来制作U盘启动盘,帮助读者轻松解决各种系统问题。
一:准备工作
在开始制作U盘启动盘之前,我们需要准备一个可靠的U盘,并确保其容量足够存放所需的系统镜像文件。还需要下载并安装U盘制作大师软件。
二:选择合适的系统镜像文件
根据自己的需求,选择适合的系统镜像文件。可以从官方网站下载最新版本的操作系统镜像,或者使用已经备份好的系统镜像文件。
三:插入U盘并打开U盘制作大师软件
将准备好的U盘插入电脑的USB接口,然后打开已经安装好的U盘制作大师软件。
四:选择制作方式
在U盘制作大师界面中,根据需求选择合适的制作方式。常见的有U盘安装盘、PE启动盘、系统修复盘等多种选项可供选择。
五:选择系统镜像文件
点击“选择文件”按钮,在弹出的对话框中找到之前下载或备份好的系统镜像文件,然后点击“确定”按钮。
六:选择U盘
在U盘制作大师界面中,选择刚插入的U盘作为制作目标。务必注意选择正确的U盘,避免误操作导致数据丢失。
七:开始制作U盘启动盘
确认之前的设置无误后,点击“开始制作”按钮,U盘制作大师将开始制作U盘启动盘。这个过程可能需要一些时间,请耐心等待。
八:制作完成提示
待制作完成后,U盘制作大师将会弹出制作完成的提示框。在提示框中点击“完成”按钮,即可退出U盘制作大师软件。
九:测试U盘启动盘
重新启动电脑,按照提示进入BIOS设置界面,将U盘启动设为首选项。保存设置后,电脑将从U盘启动,进入制作好的启动盘。
十:安装或修复系统
根据自己的需求,选择安装或修复操作系统。对于安装系统,按照界面提示进行操作即可;对于修复系统,选择相应的修复选项进行操作。
十一:注意事项
在制作U盘启动盘的过程中,要确保电脑与U盘的连接稳定,避免断电或拔出U盘导致制作失败。在使用U盘启动盘安装或修复系统时,要小心操作,避免误操作导致数据丢失。
十二:其他功能
除了制作U盘启动盘外,U盘制作大师还具有其他实用的功能,例如U盘分区、格式化等。读者可以根据自己的需求进一步探索这些功能。
十三:常见问题解答
针对读者在使用U盘制作大师过程中可能遇到的问题,我们提供了一些常见问题解答,以便读者更好地解决各种技术难题。
十四:注意事项与技巧
在实际操作中,有一些注意事项和技巧可以帮助读者更好地使用U盘制作大师。我们将这些注意事项和技巧整理在本节中,供读者参考。
十五:U盘制作大师的优点与不足
U盘制作大师的优点和不足,帮助读者更好地了解并选择适合自己的U盘启动盘制作工具。
结尾:通过本教程,我们详细介绍了使用U盘制作大师来制作U盘启动盘的方法。希望读者能够根据这个教程轻松制作出自己需要的U盘启动盘,解决各种系统安装与修复问题。同时,我们也提醒读者在使用过程中要小心操作,避免误操作导致数据丢失。