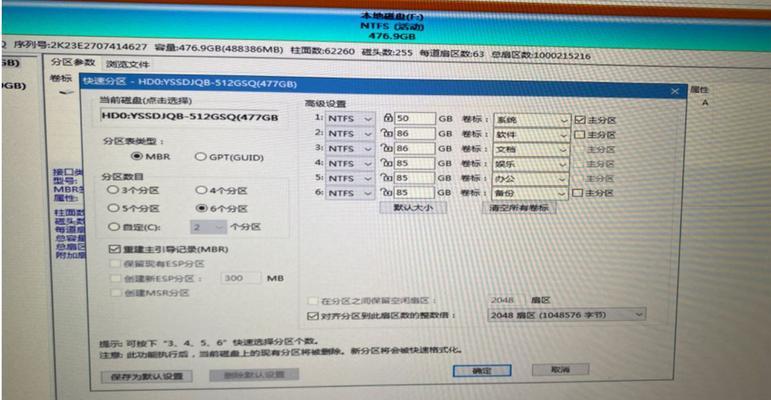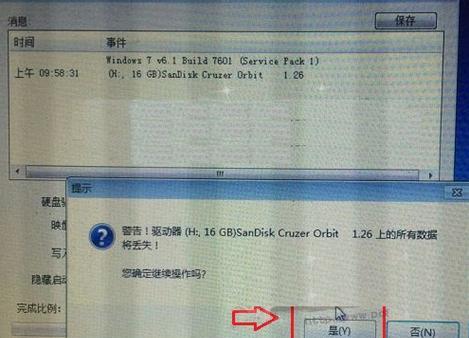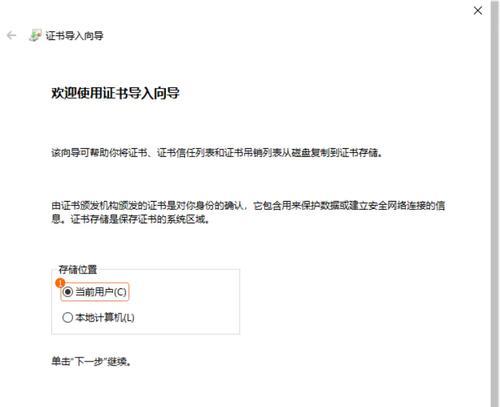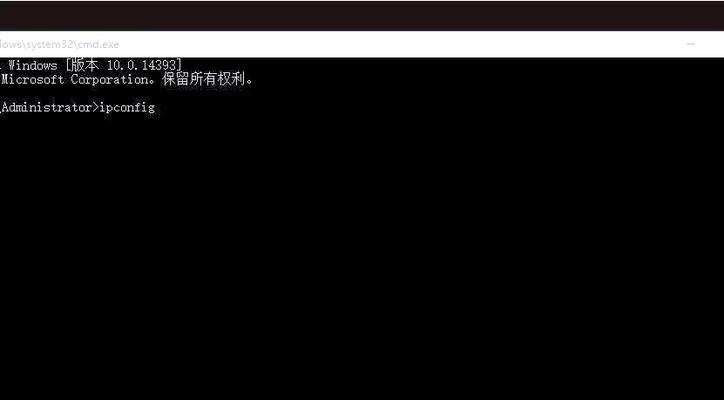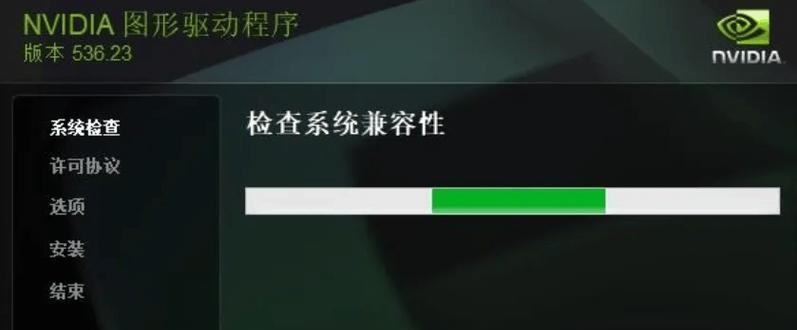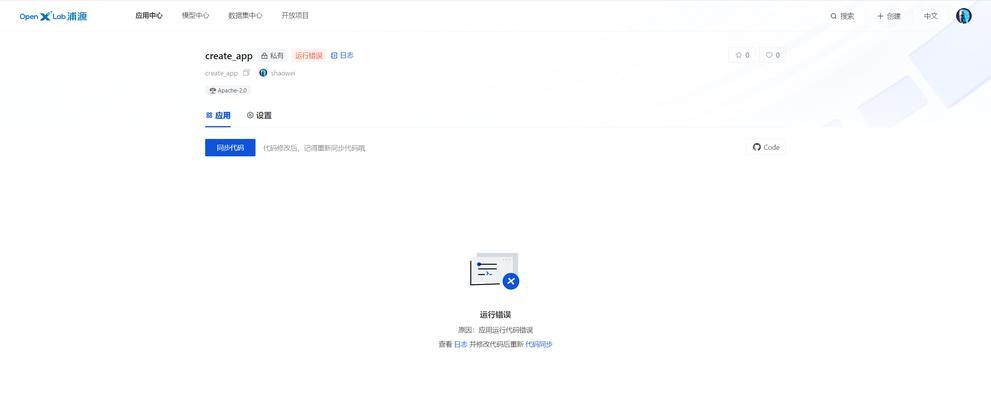在日常使用计算机的过程中,有时我们需要进行一些系统的修复、安装或者重装等操作。而使用U盘来启动计算机是一种非常方便和快捷的方式,特别是对于Windows10系统来说。本文将详细介绍如何通过U盘启动Win10系统,以及使用U盘进行系统修复等操作,帮助读者解决一些常见的系统问题。
准备工作:获取合适的U盘并制作启动盘
在进行U盘启动之前,首先需要准备一个容量足够的U盘,并将其制作成启动盘。制作启动盘的具体步骤包括格式化U盘、下载系统镜像文件、使用专业工具制作启动盘等。
设置计算机的启动顺序为U盘优先
在进行U盘启动之前,需要进入计算机的BIOS界面,将启动顺序设置为U盘优先,以确保计算机能够从U盘启动。
插入U盘并重启计算机
将制作好的U盘插入计算机,并重启计算机。在计算机重启的过程中,按下对应的快捷键进入启动菜单。
选择U盘启动选项
在启动菜单中,选择U盘启动选项,并按下回车键确认。
进入Win10安装界面
等待片刻后,计算机将会自动进入Win10的安装界面。在这个界面上,我们可以选择系统的安装方式,包括系统修复、系统重装等选项。
选择系统修复选项
如果我们只需要进行系统修复而不是重新安装系统,可以选择系统修复选项。在这个界面上,我们可以通过一些预设的修复工具来解决一些常见的系统问题。
使用命令行工具进行系统修复
其中,命令行工具是一个非常常用和强大的工具,通过它我们可以执行一些高级的系统修复命令,例如修复启动问题、修复系统文件等。
使用还原功能进行系统恢复
如果我们的系统遇到了一些无法解决的问题,可以尝试使用系统还原功能进行系统恢复。系统还原能够将系统恢复到之前的某个时间点,以解决一些由于软件安装或者其他原因引起的问题。
进行系统重装操作
如果我们需要重新安装Win10系统,可以选择系统重装选项。在这个界面上,我们需要按照提示进行一些设置,包括选择系统安装位置、输入产品密钥等。
等待系统安装完成
在进行系统重装操作后,我们需要耐心等待系统的安装过程。根据计算机性能和安装方式的不同,整个安装过程可能需要几十分钟甚至更长的时间。
重新设置系统参数
当系统安装完成后,我们需要根据个人需求重新设置一些系统参数,例如输入用户名、密码、设置网络连接等。
安装驱动程序和软件
在重新安装系统后,我们还需要安装相应的驱动程序和常用的软件。驱动程序能够保证硬件设备正常运行,而软件则能够满足我们日常的办公、娱乐等需求。
配置系统更新和安全设置
在完成系统安装和软件安装后,我们还需要进行系统更新和安全设置。通过及时更新系统和设置合理的安全选项,能够有效保护我们的计算机免受病毒和恶意软件的侵害。
常见问题及解决方法
在U盘启动过程中,可能会遇到一些常见的问题。本节将列举一些常见问题,并提供相应的解决方法,帮助读者顺利进行U盘启动操作。
通过本文的介绍,我们了解了如何使用U盘进行Win10系统的启动和安装。无论是进行系统修复还是重新安装系统,U盘启动都是一个方便快捷的方式。希望本文对读者在解决系统问题和进行系统安装时有所帮助。
(注:以上各的标题仅供参考,具体根据内容需要进行调整)