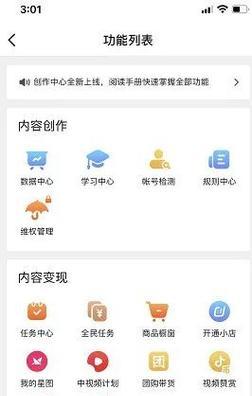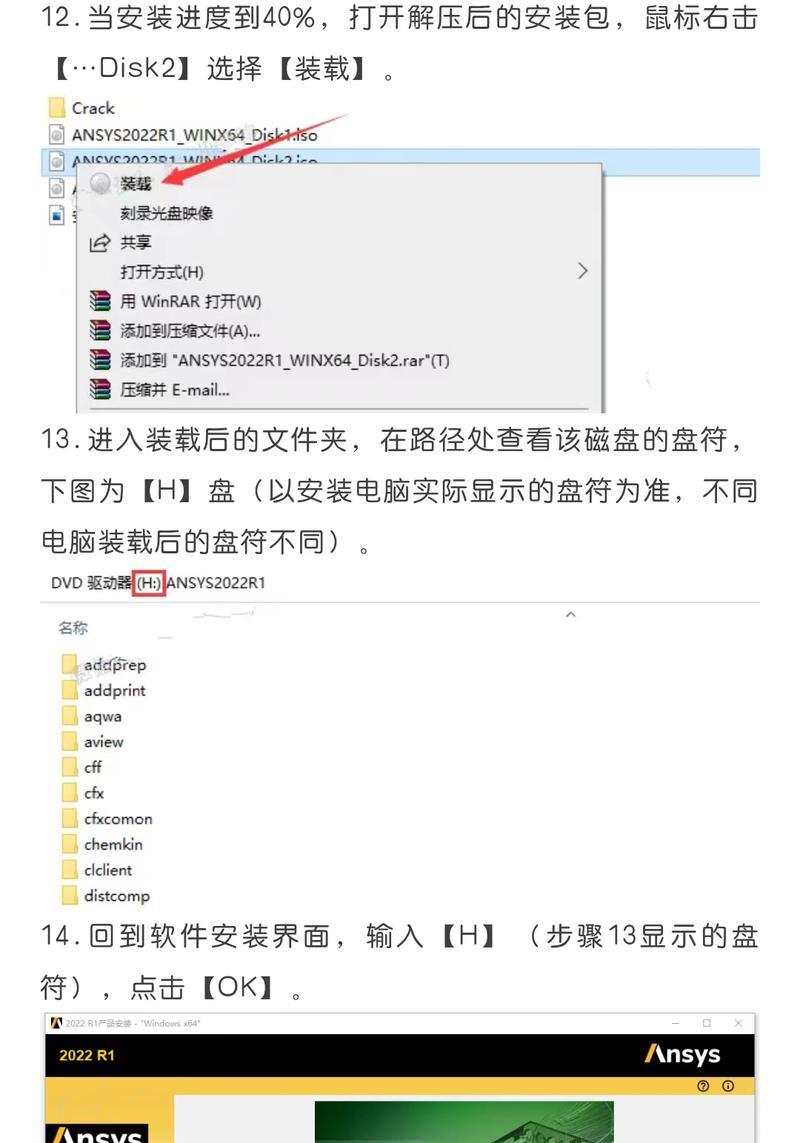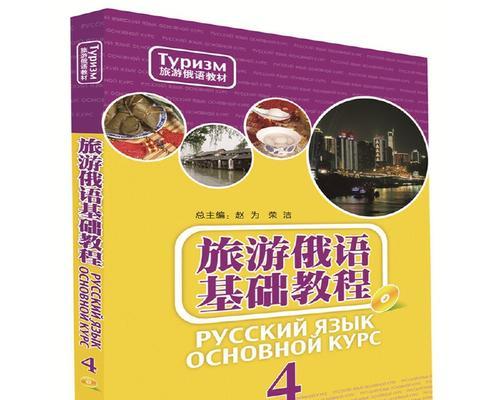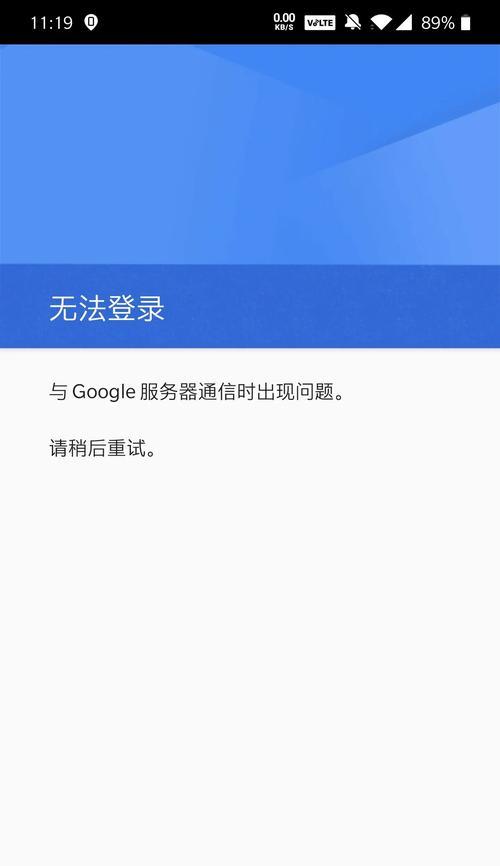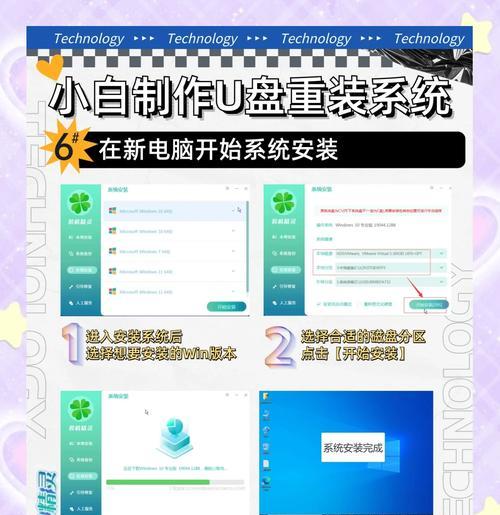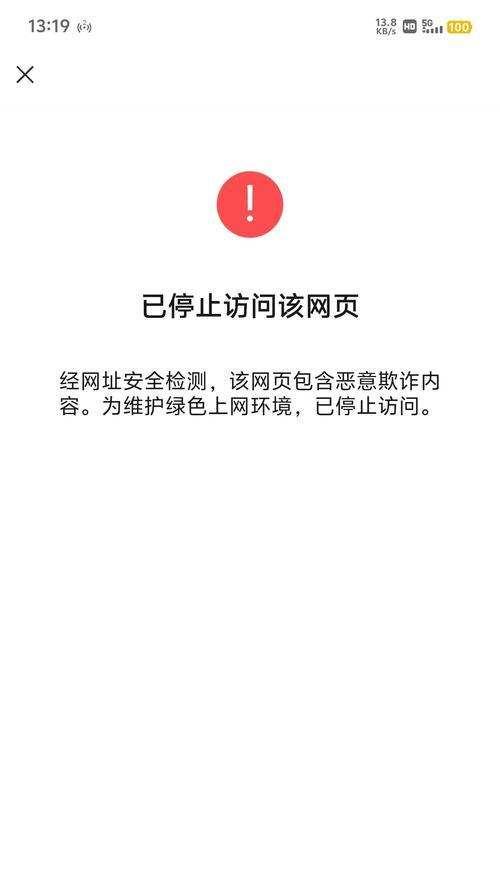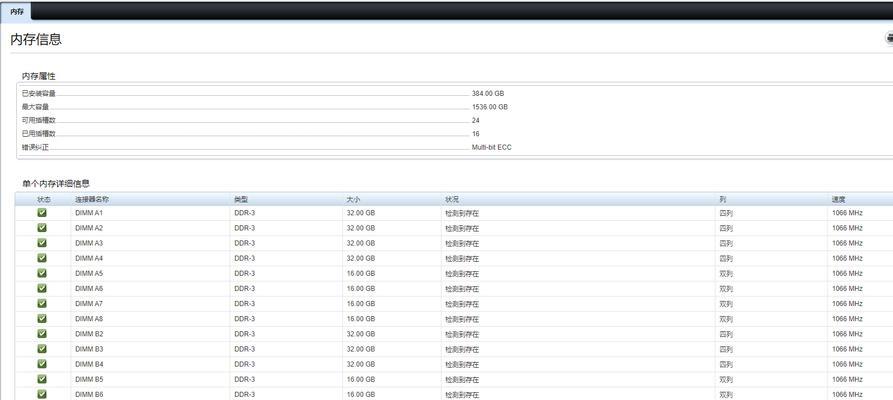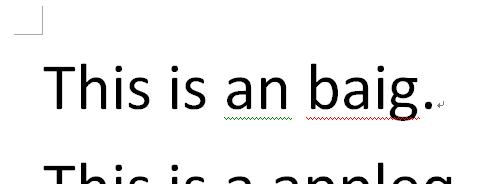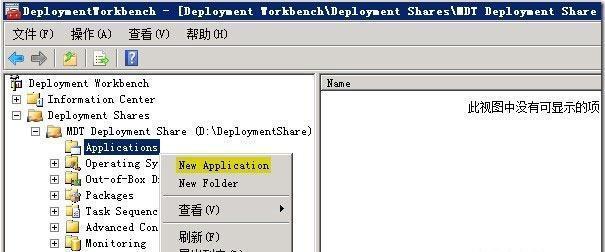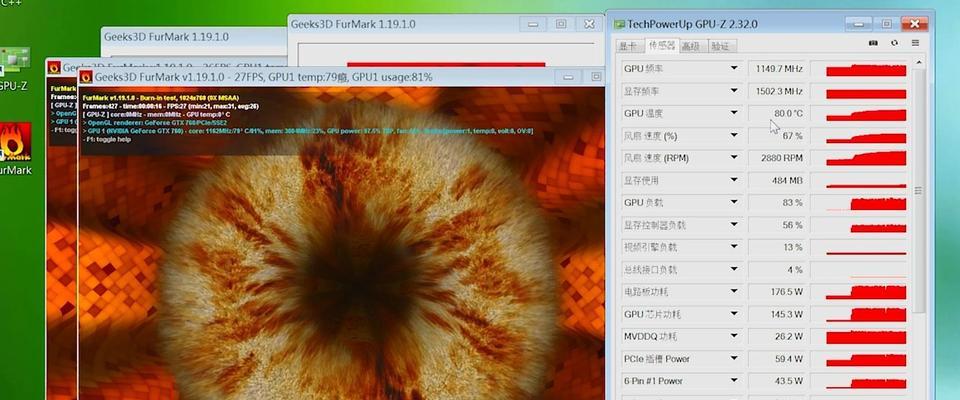GhostXP系统是一款相对简洁、稳定的操作系统,许多用户对其感兴趣并希望能够轻松安装。本文将为大家详细介绍如何使用GhostXP系统光盘进行安装的步骤,以帮助用户更好地了解和使用该操作系统。
一:准备工作
1.确保你已经获得了GhostXP系统光盘,并将其放入光驱中;
2.关闭电脑中的所有正在运行的程序,并备份重要数据以防意外损失。
二:进入GhostXP安装界面
3.打开电脑并重启,按下计算机开机时显示的按键(通常是Del、F2或F12)进入BIOS设置界面;
4.在BIOS设置界面中,找到“Boot”或“启动”选项,将光驱设备调整到第一启动项;
5.保存设置并退出BIOS,电脑将自动重新启动。
三:开始安装GhostXP系统
6.电脑重新启动后,系统将自动从光驱中加载GhostXP系统,进入安装界面;
7.在安装界面中,选择合适的语言和时区,点击“下一步”继续;
8.阅读并同意软件许可协议后,点击“下一步”。
四:分区和格式化硬盘
9.在分区界面中,选择硬盘并点击“新建”按钮,设置系统安装所需的主分区大小;
10.点击“格式化”按钮,选择文件系统(通常为NTFS)并完成格式化操作;
11.确认分区和格式化设置后,点击“下一步”。
五:安装GhostXP系统文件
12.在安装选项界面中,选择默认安装选项(如不需要自定义安装),点击“下一步”开始文件复制;
13.系统将自动复制GhostXP系统文件到指定的硬盘分区中,这可能需要一些时间,请耐心等待。
六:安装完成与系统设置
14.安装完成后,电脑将自动重新启动,进入GhostXP系统设置界面;
15.在系统设置界面中,根据个人需求进行网络连接、用户名、密码等设置,完成系统安装。
通过本文的介绍,我们可以看到GhostXP系统光盘安装的步骤是相对简单而清晰的。只需按照提示逐步操作,即可轻松完成安装。希望本文对您安装GhostXP系统有所帮助,并能为您的电脑使用带来便利。