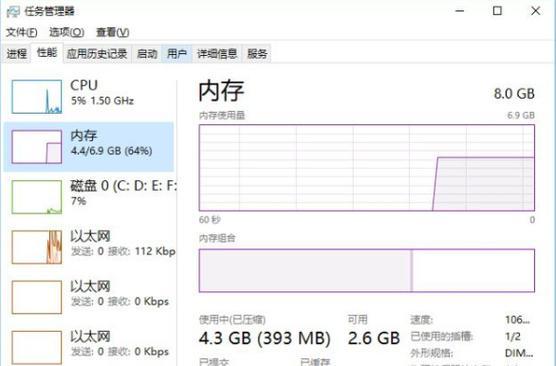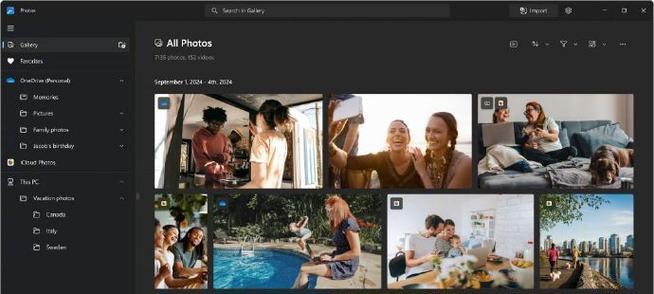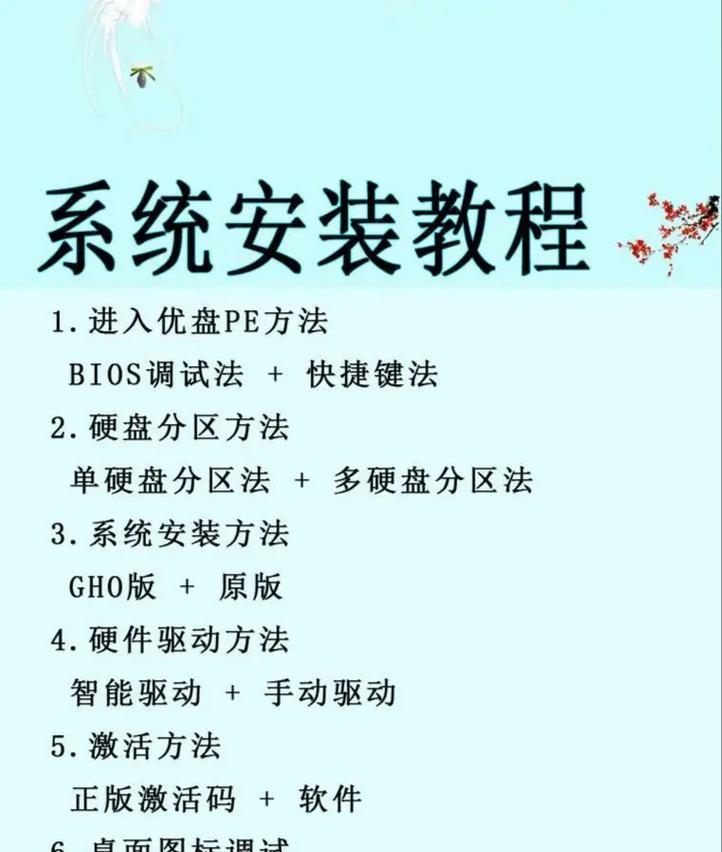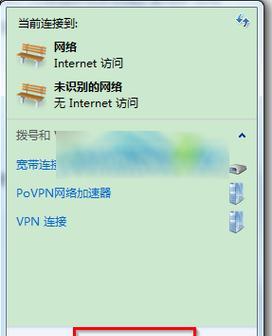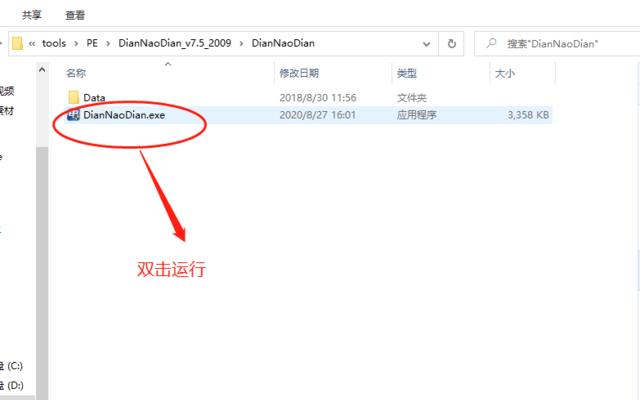Windows10操作系统是目前最流行的操作系统之一,它提供了许多强大的功能和便利的操作方式。然而,在长时间的使用过程中,我们可能会遇到一些性能问题或者体验不够顺畅的情况。本文将为大家分享一些Win10笔记本优化的技巧和方法,帮助您提高系统性能,优化使用体验。
一、清理垃圾文件,释放磁盘空间
在Win10系统中,垃圾文件会不断积累,占用磁盘空间。打开磁盘清理工具,选择要清理的磁盘,点击“清理系统文件”选项,勾选需要清理的项目并确认删除。
二、禁用不必要的启动项,提升开机速度
开机启动项过多会导致系统启动速度变慢。打开任务管理器,切换到“启动”选项卡,禁用不常用或者不必要的程序启动项。
三、优化系统内存管理,提高运行效率
Win10系统默认会占用一部分内存作为系统缓存,但过多的系统缓存会降低应用程序的运行效率。打开“资源监视器”,切换到“内存”选项卡,点击“清理内存”按钮,释放被占用的系统缓存。
四、更新驱动程序,提升硬件兼容性
驱动程序是硬件设备与操作系统之间的桥梁,更新驱动程序可以提升硬件兼容性,解决一些兼容性问题。打开设备管理器,找到需要更新的硬件设备,右键点击选择“更新驱动程序”。
五、调整电源选项,延长电池续航时间
Win10系统提供了多种电源模式,选择适合自己的电源模式可以延长笔记本电池的使用时间。打开“电源和睡眠设置”,选择合适的电源模式,并根据需要进行相应的调整。
六、优化网络连接,提高网络速度
网络连接不稳定或者速度较慢会影响上网体验。打开“网络和Internet设置”,选择“Wi-Fi”或者“以太网”选项,点击“高级选项”,进行相应的优化设置。
七、清理注册表,修复系统错误
注册表是系统的核心数据库,其中存储了大量的配置信息。不正确的注册表项可能会导致系统错误或者性能下降。打开注册表编辑器,进行注册表清理和修复操作。
八、优化系统启动和关机速度
Win10系统默认启用了快速启动和快速关机功能,可以缩短系统启动和关机的时间。打开“电源选项”,点击“选择电源按钮的功能”,勾选“快速启动”和“快速关机”选项。
九、关闭系统自动更新,避免干扰
Win10系统的自动更新可能会在不方便的时候弹出提示,干扰我们的工作或者娱乐。打开“Windows更新设置”,选择“更改活动小时”,设置适合自己的活动时间,避免自动更新的干扰。
十、清理浏览器缓存,提升上网速度
浏览器缓存可以加快网页的加载速度,但过多的缓存也会占用磁盘空间。打开浏览器设置,找到缓存相关的选项,进行清理操作。
十一、安装杀毒软件,加强系统安全
Win10系统虽然内置了WindowsDefender杀毒软件,但我们还可以安装其他杀毒软件来提升系统安全性。选择一个信誉良好的杀毒软件,进行安装和定期更新操作。
十二、关闭不必要的系统服务,减少资源占用
Win10系统默认启用了很多系统服务,但并非所有服务都是必须的。打开“服务管理器”,选择需要关闭的服务,右键点击选择“停止”。
十三、清理桌面,提升工作效率
桌面上的图标过多会影响系统的工作效率,建议将桌面上的图标整理到文件夹中,只保留常用的应用程序快捷方式。
十四、优化显示效果,提高视觉体验
Win10系统提供了许多漂亮的视觉效果,但过多的特效会占用系统资源。打开“系统属性”,点击“高级系统设置”,在“性能”选项卡中选择“调整为最佳性能”。
十五、定期备份重要数据,防止数据丢失
无论我们做了多少优化和设置,数据丢失仍然可能发生。定期备份重要数据是非常重要的,可以使用外部存储设备或者云存储进行备份。
通过本文所介绍的Win10笔记本优化方法,我们可以提高系统性能,优化使用体验。每个方法都有其独特的作用和优势,根据自己的需求和实际情况进行选择和操作。希望本文能够对大家有所帮助,让我们的Win10笔记本更加顺畅高效。