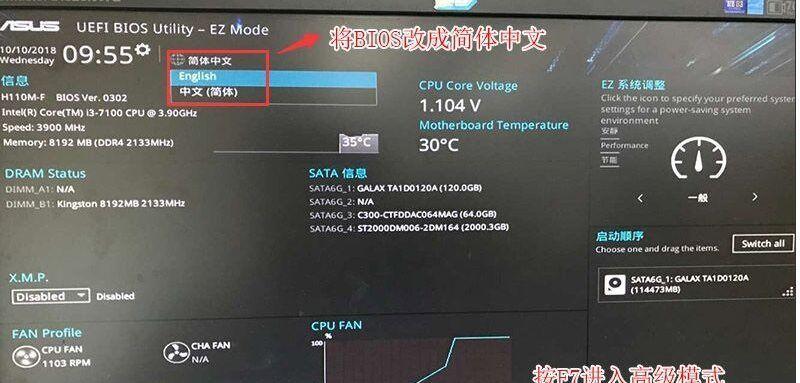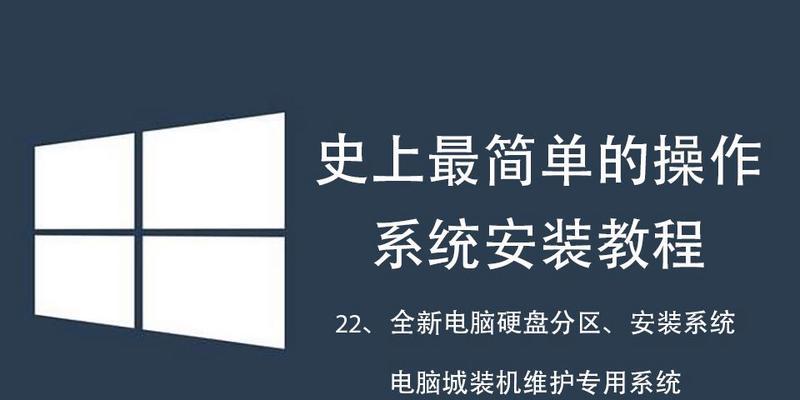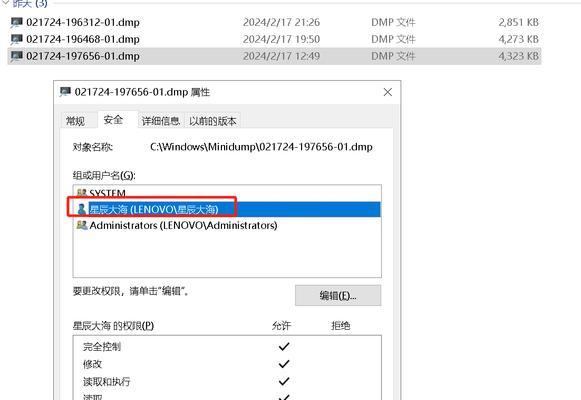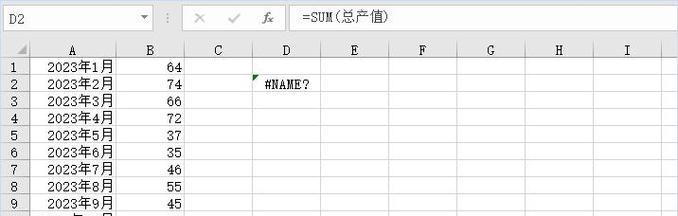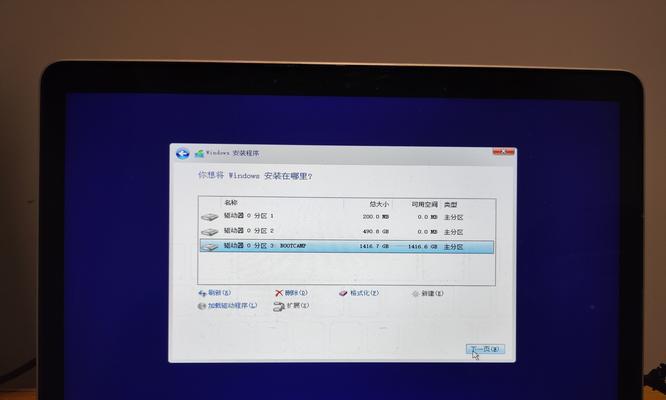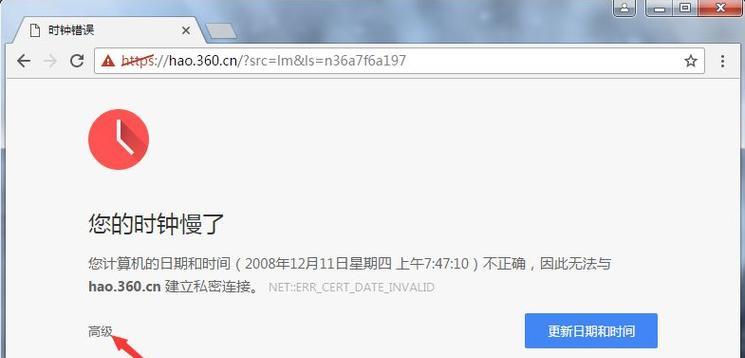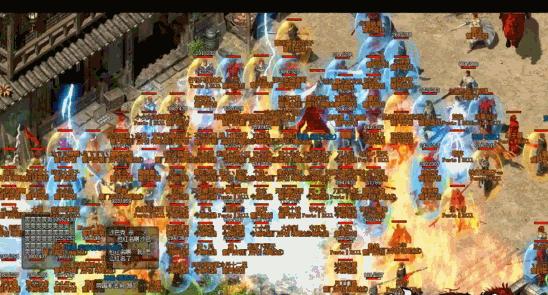随着科技的发展,使用U盘安装操作系统已成为许多用户的首选。通过电脑开机U盘装系统,不仅可以方便快捷地完成系统安装,还能避免使用光盘或其他传统安装方式的繁琐过程。本教程将详细介绍使用U盘装系统的步骤和注意事项,帮助您轻松实现系统安装。
准备所需的材料和工具
在开始之前,您需要准备一台可正常运行的计算机、一个空白U盘、操作系统的安装镜像文件以及一个可用的工具用于制作启动盘。
下载并安装制作启动盘工具
您需要从官方网站或其他可信来源下载一个适用于制作启动盘的工具,并按照提示进行安装。
插入空白U盘并打开制作启动盘工具
将空白U盘插入计算机的USB接口,并打开之前安装的启动盘制作工具。在工具界面中,选择制作启动盘的选项,并指定操作系统的镜像文件路径。
格式化U盘并制作启动盘
在制作启动盘的过程中,工具将会提示您对U盘进行格式化。请确保您已备份好U盘上的重要数据,并按照提示进行格式化和制作启动盘的操作。
设置计算机启动顺序为U盘优先
完成制作启动盘后,您需要进入计算机的BIOS设置界面,并将U盘设为首次启动设备。这样在开机时,计算机会自动从U盘启动,进入系统安装界面。
重启计算机并开始系统安装
保存BIOS设置后,重启计算机。在开机过程中,您将看到一条提示信息,告诉您按下特定的按键进入系统安装界面。按照提示操作,即可开始系统安装过程。
选择安装目标和分区
在系统安装界面中,您需要选择要安装系统的目标磁盘,并进行分区设置。根据个人需求和硬盘容量选择合适的设置,并点击下一步继续。
开始系统文件拷贝和安装
在确认分区设置无误后,系统安装程序将会开始拷贝系统文件并进行安装。这个过程可能需要一些时间,请耐心等待。
系统安装完成,重启计算机
当系统文件拷贝和安装完成后,系统会提示您重启计算机。请按照提示操作,将计算机重新启动。
设置系统初始配置
在重启后,系统会进行一些初始配置,例如选择语言、设置用户名和密码等。根据个人需求进行相应的设置,并点击下一步。
等待系统初始化
系统初始配置完成后,系统将会进行一些初始化工作。这个过程可能需要一些时间,请耐心等待系统进入桌面环境。
检查系统安装是否成功
当系统初始化完成后,您需要检查系统是否安装成功。打开文件资源管理器、浏览器等应用程序,确保一切正常运行。
更新系统和驱动程序
完成系统安装后,您需要及时更新系统和驱动程序,以确保系统的安全性和稳定性。打开系统设置界面,进行系统更新和驱动程序更新。
备份重要数据并优化系统设置
在安装完成后,建议您备份重要数据,并进行一些优化的系统设置。这样可以提高系统的性能和稳定性。
通过电脑开机U盘装系统,不仅省去了传统光盘安装的麻烦,还提高了系统安装的效率和便捷性。只要按照教程的步骤操作,就能轻松实现系统安装,并快速投入使用。记得及时更新系统和驱动程序,保护重要数据,享受流畅的计算体验吧!