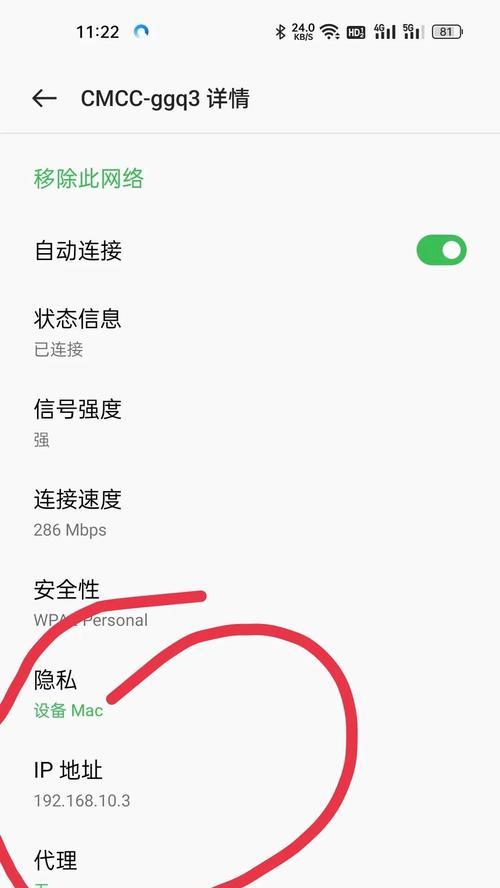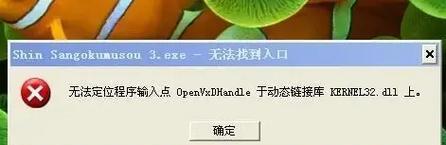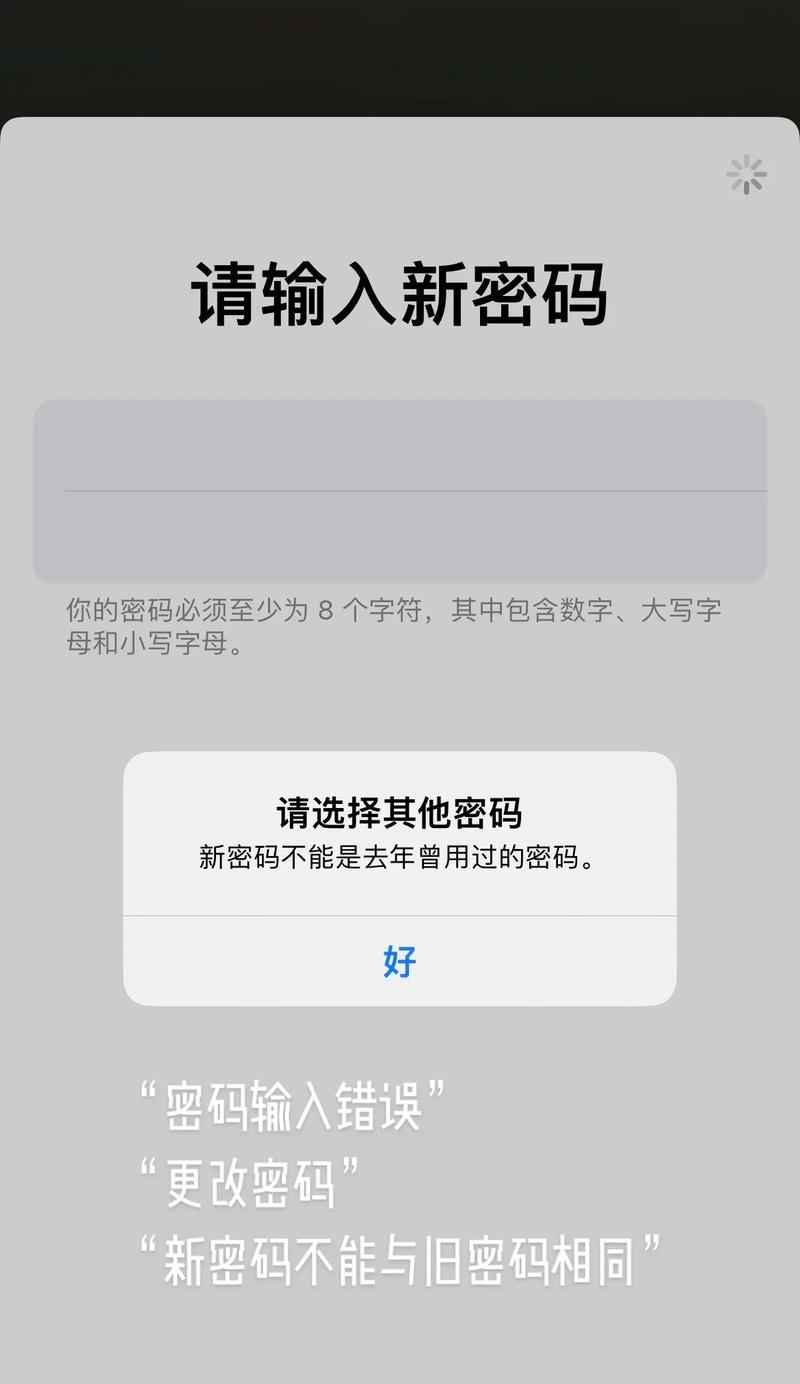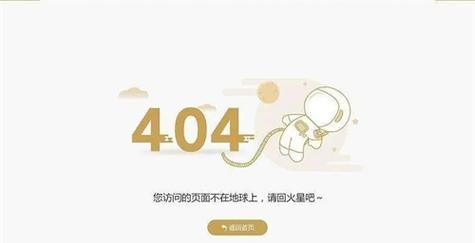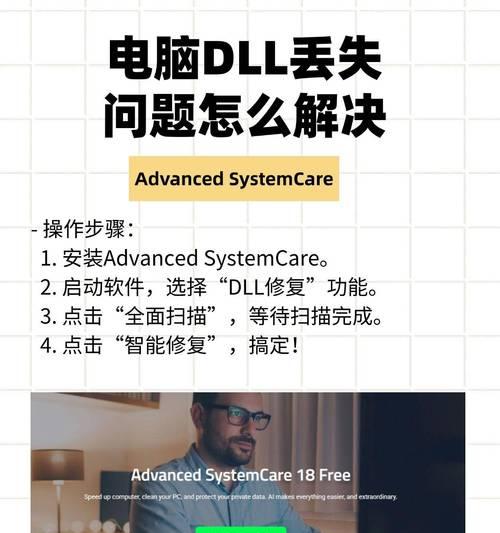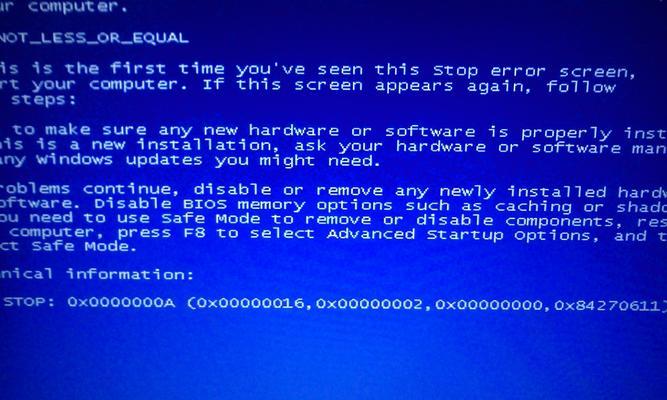随着科技的不断发展,UEFI已经取代了传统的BIOS成为新一代计算机引导方式。很多新款的联想电脑也采用了UEFI引导,而Windows7仍然是很多用户喜欢使用的操作系统。本文将为大家介绍如何在联想电脑上使用UEFI引导来安装Windows7系统,希望能够帮助到有需要的朋友。
一:准备工作
在开始安装之前,我们需要准备好一些必要的物品和文件。确保你有一台联想电脑和一张原版的Windows7安装光盘或者镜像文件。你还需要一根可引导的U盘或者外置硬盘,用来存放安装文件和驱动程序。备份你的重要数据,因为在安装过程中可能会格式化硬盘。
二:进入UEFI设置界面
开机时按下联想电脑的开机键(一般是F2、F10、F12或者DEL键)进入UEFI设置界面。找到“启动”或者“Boot”选项,将启动模式调整为“UEFIOnly”或者“UEFIFirst”。
三:制作可引导的U盘
如果你选择使用U盘来安装Windows7系统,那么你需要制作一个可引导的U盘。下载并安装一个制作启动U盘的工具,比如Rufus。将你的U盘插入电脑,并在工具中选择正确的U盘和Windows7镜像文件,点击开始制作。
四:设置U盘为启动设备
重新进入UEFI设置界面,找到“启动顺序”或者“BootOrder”选项。将U盘设备移到最前面,确保它是第一个启动设备。保存设置并重启电脑。
五:开始安装
在重启过程中,你的电脑将自动从U盘引导。选择语言、时区和键盘布局等设置后,点击“安装现在”按钮开始安装过程。
六:分区硬盘
在安装过程中,系统会询问你是否需要分区硬盘。如果你希望保留原有数据,请选择“自定义”选项,并手动分区。如果你希望格式化硬盘并清除所有数据,请选择“快速”选项。
七:安装系统文件
选择硬盘分区后,系统将自动开始安装Windows7系统文件。这个过程可能需要一些时间,请耐心等待。
八:安装驱动程序
安装完成后,系统会自动重启。接下来,你需要安装联想电脑的驱动程序,以确保所有硬件正常工作。你可以使用联想官方网站提供的驱动程序下载和安装工具,或者手动下载并安装每个驱动程序。
九:更新系统和软件
安装完驱动程序后,建议你立即更新系统和软件。打开WindowsUpdate,并下载安装最新的更新补丁和驱动程序。此外,安装常用软件如办公套件、浏览器等也是很重要的一步。
十:设置个性化选项
系统更新和软件安装完成后,你可以根据个人需求进行一些个性化设置。调整桌面壁纸、主题、屏幕分辨率等,使系统更符合你的喜好和习惯。
十一:优化系统性能
为了让Windows7系统更加流畅,你可以进行一些优化操作。比如关闭不必要的启动项、清理无用的临时文件、优化磁盘碎片等。这些操作可以提高系统的响应速度和整体性能。
十二:安装常用软件
除了系统自带的一些软件,你还可以根据自己的需求安装一些常用软件。比如网络浏览器、音视频播放器、办公软件等。这些软件可以提供更多的功能和便利,让你的工作和娱乐更加顺畅。
十三:备份重要数据
在使用Windows7系统的过程中,我们建议定期备份重要数据。这样即使系统出现故障或者数据丢失,你也能够快速恢复并减少损失。
十四:注意安全问题
在使用Windows7系统时,要注意安全问题。及时更新防病毒软件和防火墙,并避免点击可疑链接或下载不明文件,以保护你的电脑免受恶意软件和网络攻击。
十五:
通过本文的教程,你已经学会了如何在联想电脑上使用UEFI引导来安装Windows7系统。只要按照步骤操作,轻松完成安装过程,并且根据个人需求进行相应的设置和优化,你就可以享受到稳定、流畅的Windows7系统了。祝你操作愉快,愿本文对你有所帮助!