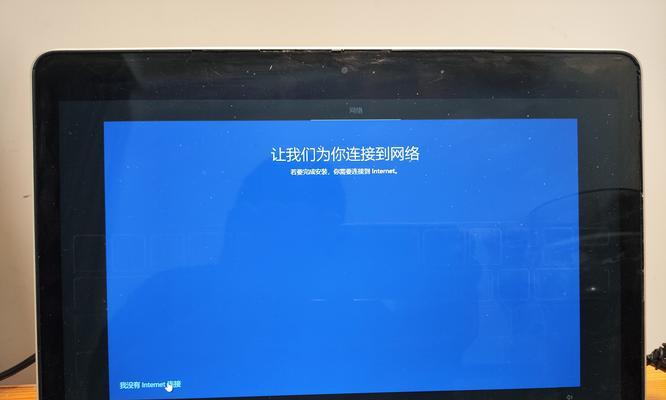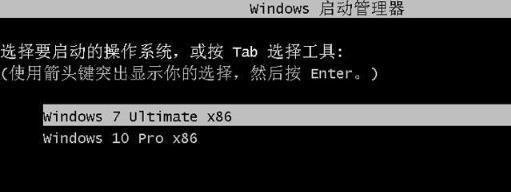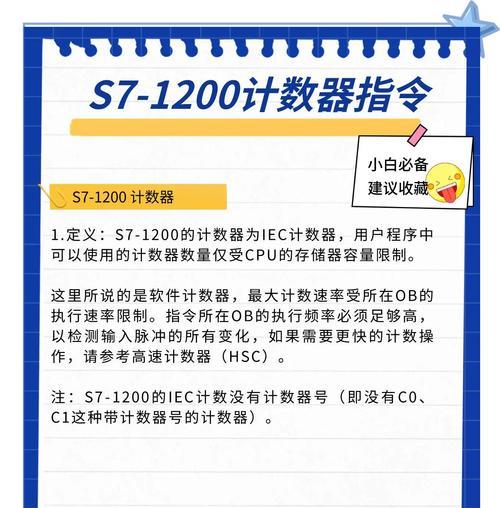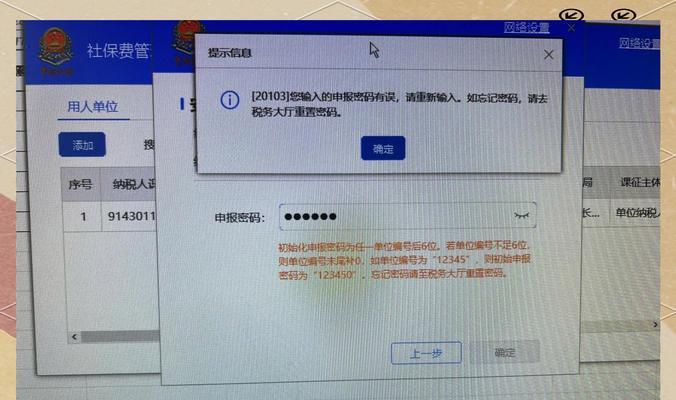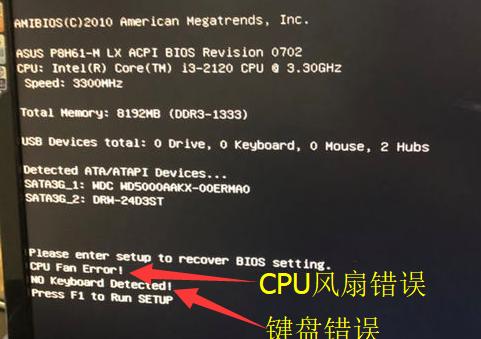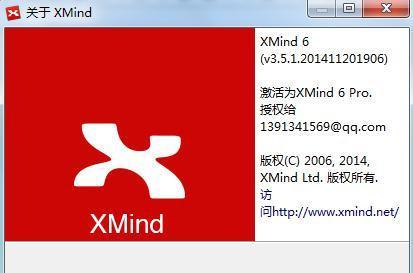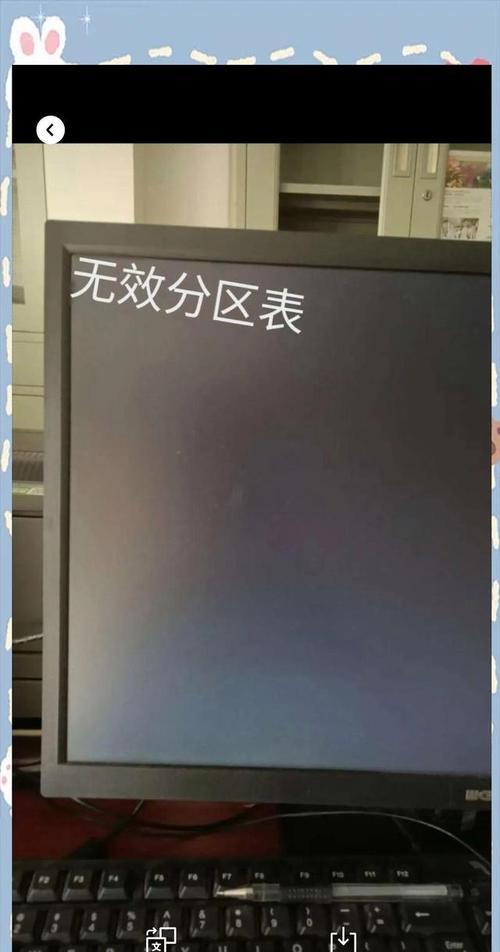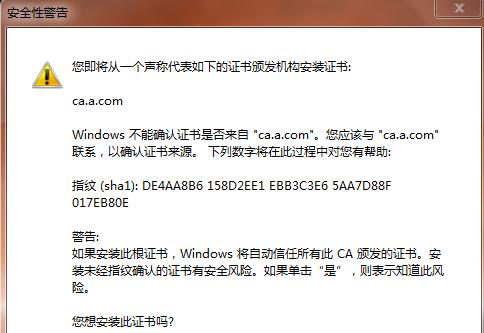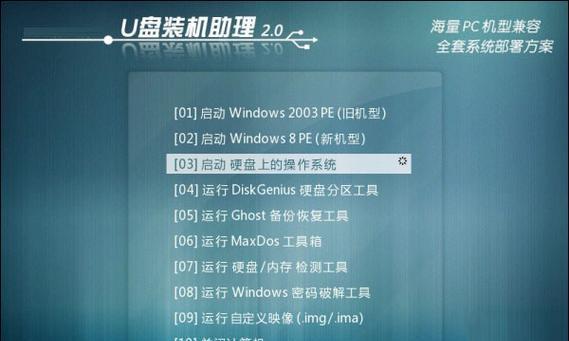在如今的数字化时代,电脑已经成为了人们生活中必不可少的工具之一。而安装一个稳定可靠的操作系统对于台式机的正常运行来说也是至关重要的一步。本文将为大家提供一份详细的台式机系统安装教程,从零基础开始,帮助大家轻松搭建属于自己的台式机系统。
1.检查硬件兼容性
在开始安装操作系统之前,首先需要确保所选择的操作系统与你的台式机硬件兼容。这可以通过查阅操作系统官方网站或官方文档来获取相关信息。
2.准备安装介质
根据你选择的操作系统,准备好相应的安装介质,可以是光盘、U盘或者是ISO镜像文件。确保介质的完整性,并备份重要数据。
3.进入BIOS设置
在安装之前,需要进入电脑的BIOS设置界面。通常,在开机时按下"Delete"或"F2"键即可进入BIOS。在BIOS界面中,确保启动顺序设置为首先从所选择的安装介质启动。
4.开始安装
重启电脑,并从之前准备好的安装介质启动。按照提示选择语言、时区和键盘布局等设置,然后点击"安装"按钮开始安装过程。
5.硬盘分区
安装过程中,会出现硬盘分区的选项。根据自己的需求选择相应的分区方案,可以选择将整个硬盘作为一个分区,也可以进行多个分区的设置。
6.安装过程
安装过程需要一些时间,请耐心等待。在此期间,系统会自动完成文件复制、配置和设置等步骤。
7.安装完成
当系统安装完成后,会提示重新启动电脑。此时,拔掉安装介质,并按照提示重新启动电脑。
8.系统初始化设置
重新启动后,系统会进行一些初始化设置。根据提示,选择所需的设置,例如语言、用户名、密码等,并进行必要的更新和驱动程序安装。
9.安装所需软件
系统初始化设置完成后,可以根据个人需求安装所需的软件和应用程序。这可以包括办公软件、娱乐软件、浏览器等等。
10.更新系统和驱动程序
为了确保系统的稳定性和安全性,及时更新系统和驱动程序非常重要。可以通过系统自带的更新工具或者官方网站下载最新的系统更新和驱动程序。
11.设置个人偏好
根据个人喜好,进行一些个性化设置,例如桌面背景、屏幕分辨率、声音设置等,使台式机系统更符合个人需求。
12.安装杀毒软件和防火墙
为了保护电脑免受恶意软件和网络攻击的侵害,安装一个可靠的杀毒软件和防火墙非常重要。选择一个知名品牌的杀毒软件,并及时更新病毒库。
13.数据备份
安装系统后,及时备份重要数据非常关键。可以使用外部硬盘、云存储等方式进行数据备份,以免因意外情况导致数据丢失。
14.优化系统性能
为了让台式机系统运行更加流畅,可以进行一些系统性能优化。例如清理垃圾文件、定期进行磁盘碎片整理、关闭不必要的启动项等。
15.维护和更新
安装完系统后,定期维护和更新系统非常重要。可以定期清理系统垃圾文件,更新软件和驱动程序,以保持系统的稳定性和安全性。
通过本文所提供的台式机系统安装教程,相信大家已经掌握了一些基本的安装步骤和注意事项。在安装系统的过程中,要注意备份重要数据,并随时保持对操作系统和驱动程序的更新,以确保台式机系统的稳定性和安全性。希望本文能帮助到大家,让大家能够轻松搭建属于自己的台式机系统。