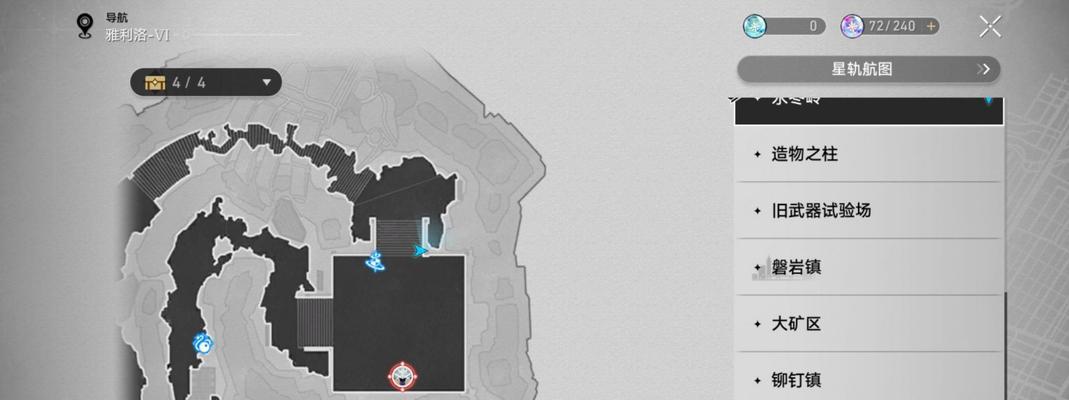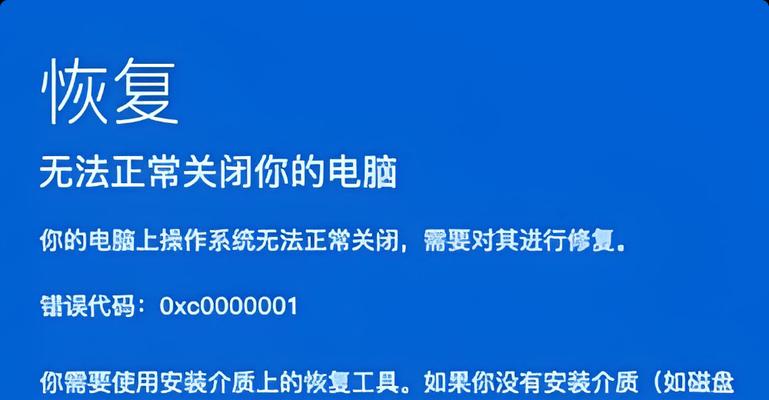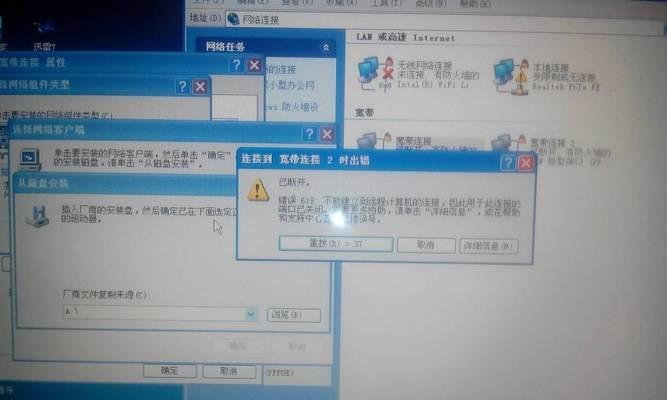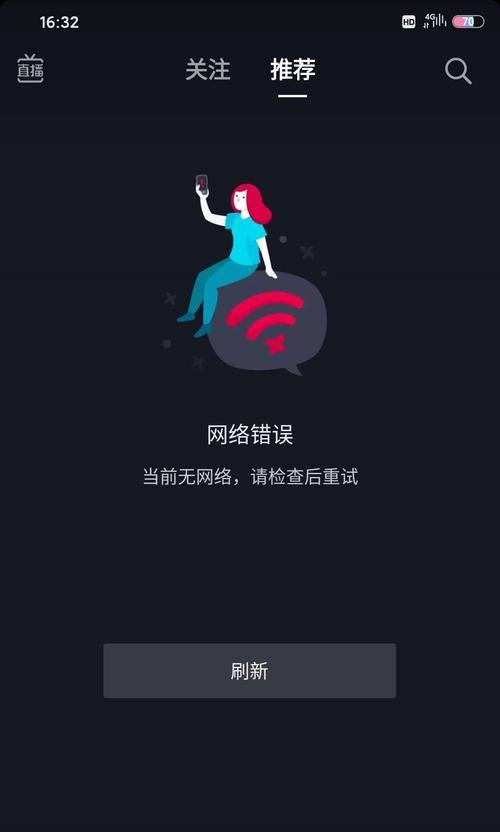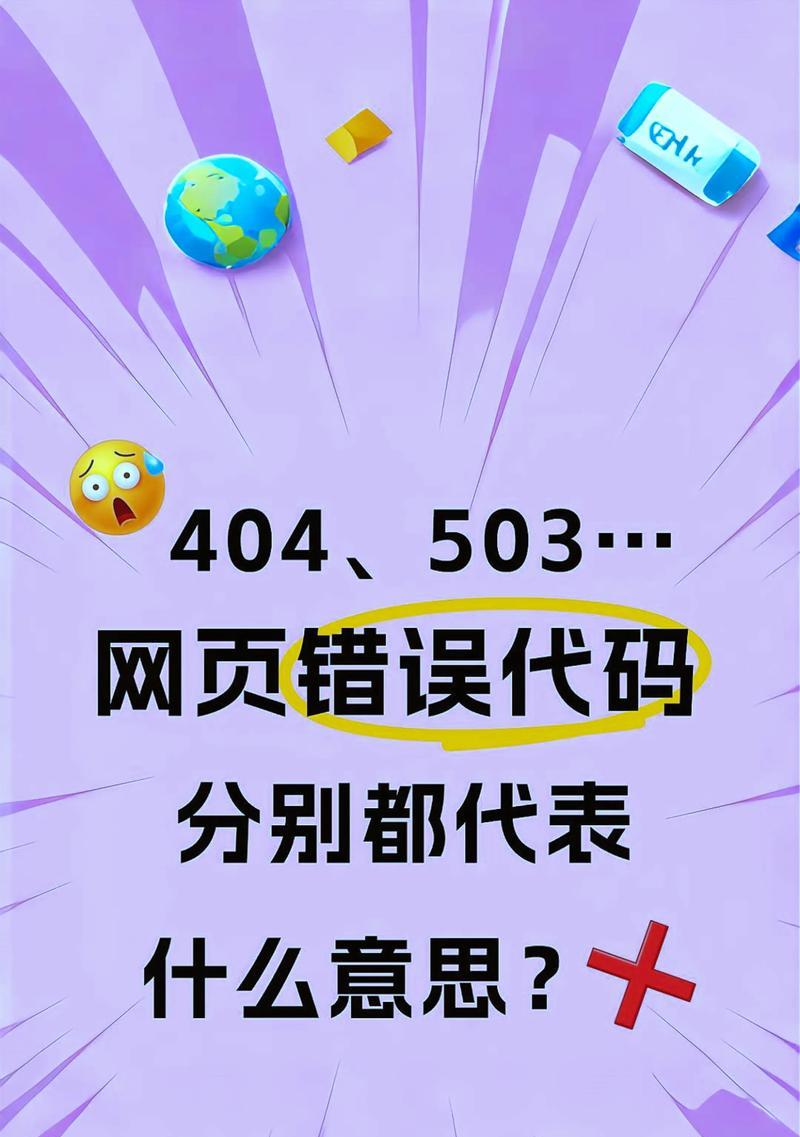在安装操作系统时,使用U盘启动盘是一种常见且方便的选择。本教程将详细介绍如何制作Win7U盘启动盘,让您能够轻松安装系统,无需使用光盘或其他安装媒介。
标题和
1.确认所需材料和工具:介绍制作Win7U盘启动盘所需的材料和工具,包括一个空白U盘、可靠的计算机和Win7镜像文件。
2.下载和准备Win7镜像文件:详细说明如何从官方渠道下载合法的Win7镜像文件,并确保文件完整无误。
3.获取合适的U盘启动工具:推荐一些可靠的U盘启动工具,如UltraISO、Windows7USBDVDDownloadTool等,并提供下载链接。
4.安装U盘启动工具:以UltraISO为例,展示如何下载、安装和启动该工具,为后续制作工作做好准备。
5.插入U盘和选择镜像文件:将空白U盘插入计算机,然后在U盘启动工具中选择已下载的Win7镜像文件。
6.格式化U盘并设置分区:通过U盘启动工具,将U盘格式化为FAT32文件系统,并设置一个合适的分区大小,以便存储Win7系统文件。
7.制作U盘启动盘:利用U盘启动工具的制作功能,将Win7镜像文件写入U盘,生成可启动的U盘启动盘。
8.设置计算机启动顺序:在计算机BIOS中修改启动顺序,将U盘设为首选启动设备,确保在安装系统时从U盘启动。
9.插入U盘并重启计算机:将制作好的U盘插入计算机,重启计算机并按照屏幕上的提示进入U盘启动界面。
10.安装Win7系统:在U盘启动界面上选择安装Win7系统,并按照向导进行安装,包括选择安装分区、输入产品密钥等步骤。
11.等待系统安装完成:详细介绍整个系统安装过程中的等待时间和注意事项,以及如何处理可能出现的错误提示。
12.完成系统安装:当系统安装完成后,进一步说明如何进行必要的系统设置和驱动安装,以确保系统的正常运行。
13.验证系统启动:重启计算机,并检查系统是否能够顺利启动,确认U盘启动盘制作成功。
14.保存U盘启动盘备用:建议将制作好的U盘启动盘保存好备用,以备日后需要重新安装系统或救援电脑时使用。
15.Win7U盘启动盘制作的步骤和注意事项,并强调使用U盘启动盘安装系统的优势和便捷性。
通过本教程的指导,您可以轻松快速地制作Win7U盘启动盘,使系统安装更加便捷。同时,使用U盘启动盘还可以减少光盘的使用,方便随身携带,并能提高系统安装的成功率。不论是重新安装系统还是救援电脑,都可以借助U盘启动盘轻松完成。