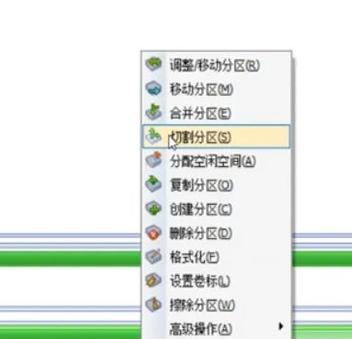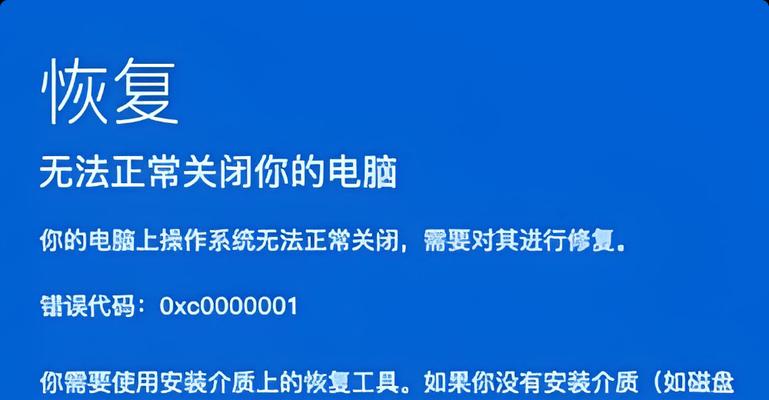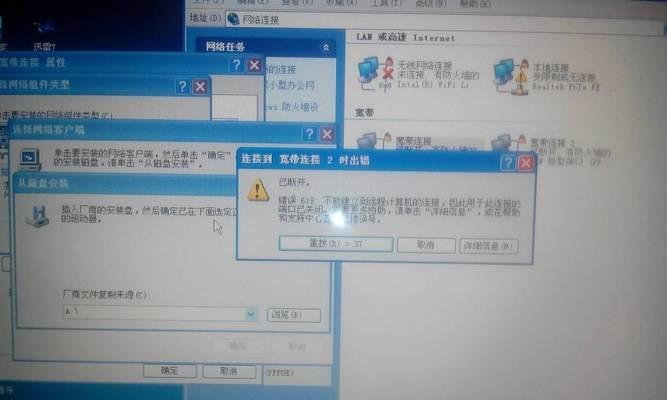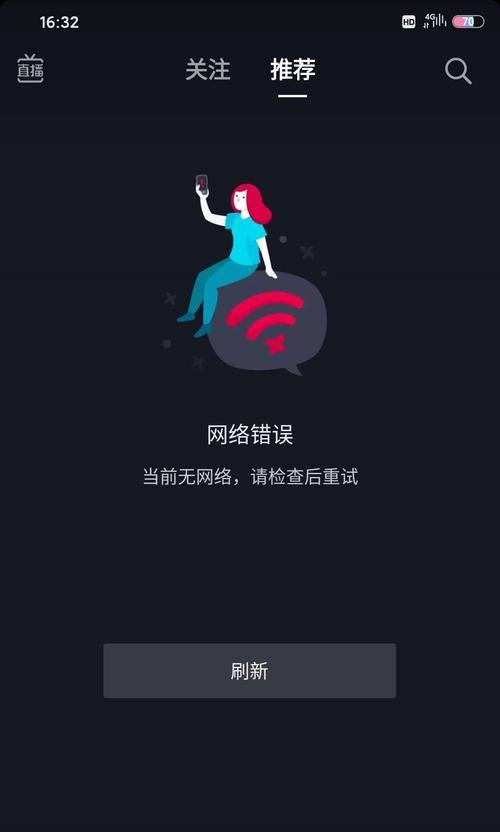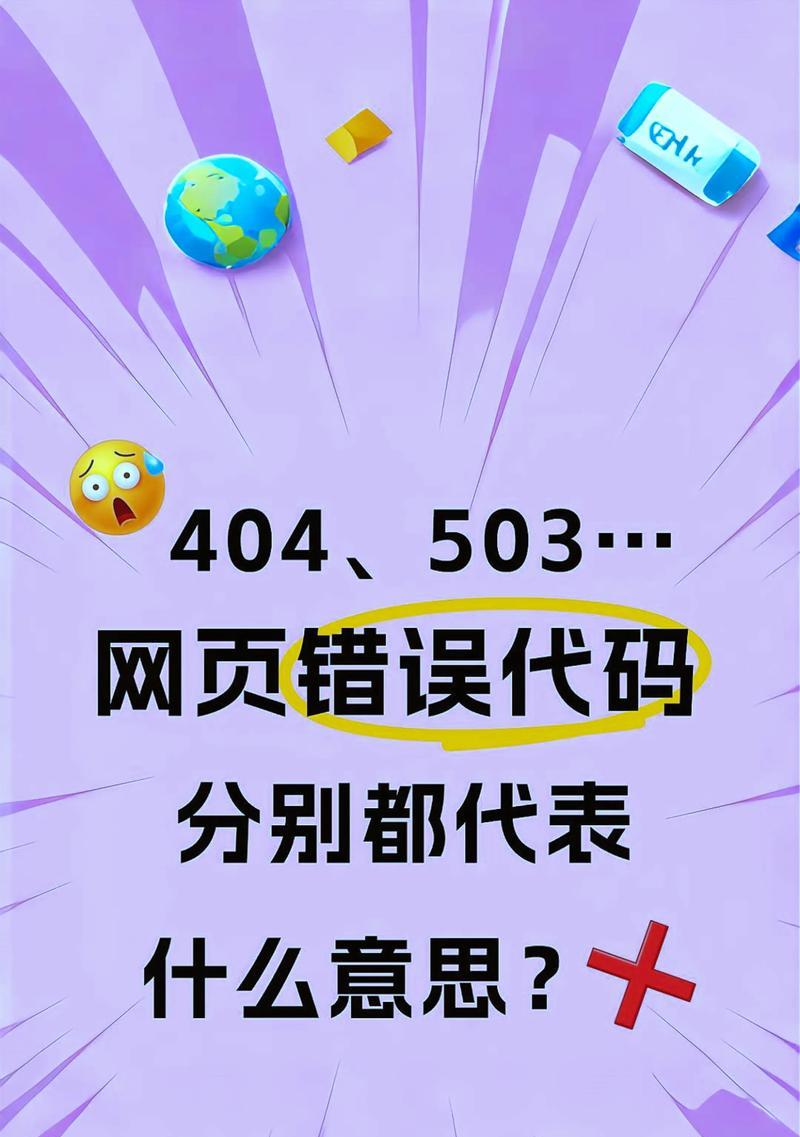随着电脑硬盘容量的增加和应用程序的安装,我们时常需要对硬盘进行分区和调整。而傲梅分区助手是一款简单易用、功能强大的分区工具,可以帮助用户轻松地对硬盘进行分区和调整。本文将为大家详细介绍如何使用傲梅分区助手进行分区调整,让大家能够快速上手。
下载与安装傲梅分区助手
我们需要下载并安装傲梅分区助手。在浏览器中搜索“傲梅分区助手官网”,进入官方网站后,找到下载页面,并选择适合自己操作系统版本的软件进行下载。下载完成后,双击安装包,按照提示完成安装。
启动傲梅分区助手
安装完成后,在桌面上会生成傲梅分区助手的快捷方式。双击打开软件,即可启动傲梅分区助手。初次启动时,系统可能会提示授权,请点击允许授权,以便软件能够正常运行。
了解主界面
傲梅分区助手的主界面分为多个区域,顶部是菜单栏和工具栏,左侧是磁盘列表,右侧是分区操作列表。通过菜单栏和工具栏,我们可以进行各种操作,如创建分区、删除分区、调整分区大小等。
选择磁盘
在进行任何分区操作之前,我们需要先选择目标磁盘。在磁盘列表中,找到需要进行操作的磁盘,并点击选中。选中后,该磁盘的详细信息将会显示在右侧的操作列表中。
创建分区
如果需要创建新的分区,可以在操作列表中点击“创建”按钮。接下来,根据实际需求填写分区大小、文件系统类型等信息,并点击确定按钮。傲梅分区助手将会自动创建新的分区,并在磁盘上显示出来。
调整分区大小
如果需要调整已有分区的大小,可以在操作列表中找到目标分区,并点击选中。然后点击“调整”按钮,根据需要调整分区大小,并点击确定。傲梅分区助手会自动进行分区大小调整,并将结果反映在磁盘上。
合并分区
有时候,我们可能需要将多个相邻的分区合并成一个。在操作列表中选中第一个分区,然后按住Ctrl键,依次选中其他需要合并的分区。选中后,点击“合并”按钮,并按照提示进行合并操作。
删除分区
如果需要删除不再需要的分区,可以在操作列表中选中目标分区,并点击“删除”按钮。傲梅分区助手会提示确认删除,点击确定后,该分区将被永久删除,所含数据将无法恢复,请谨慎操作。
移动分区
有时候,我们需要将分区从一个位置移动到另一个位置。在操作列表中选中目标分区,点击“移动”按钮,然后按照提示进行移动操作。傲梅分区助手会自动将分区移动到指定位置。
格式化分区
如果需要清空分区中的数据,可以选择目标分区,在操作列表中点击“格式化”按钮。然后选择需要的文件系统类型,并点击确定。傲梅分区助手会自动对分区进行格式化操作,并将其清空。
分区备份与恢复
傲梅分区助手还提供了分区备份与恢复的功能。可以通过点击菜单栏中的“工具”选项,并选择“分区备份与恢复”,进行相应操作。
分区操作的注意事项
在进行分区操作时,需要注意备份重要数据,避免误操作导致数据丢失。此外,也要注意电脑的电源和硬盘的健康状态,避免在操作过程中出现不可预料的情况。
傲梅分区助手的其他功能
除了以上介绍的基本功能,傲梅分区助手还提供了其他实用的功能,如分区转换、磁盘清理等。用户可以根据自己的需求,灵活使用这些功能。
常见问题解答
在使用傲梅分区助手的过程中,可能会遇到一些问题。本节将回答一些常见问题,并提供解决方案,帮助用户更好地使用傲梅分区助手。
通过本文的介绍,相信大家已经对傲梅分区助手有了更深入的了解。傲梅分区助手提供了简单易用、功能强大的分区操作工具,让用户可以轻松地对硬盘进行分区和调整。希望大家能够通过本教程快速上手,并灵活运用傲梅分区助手进行分区调整。