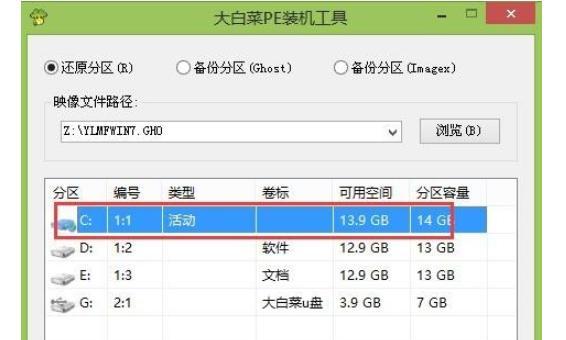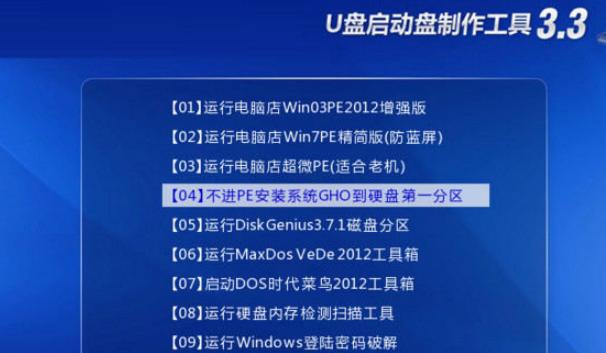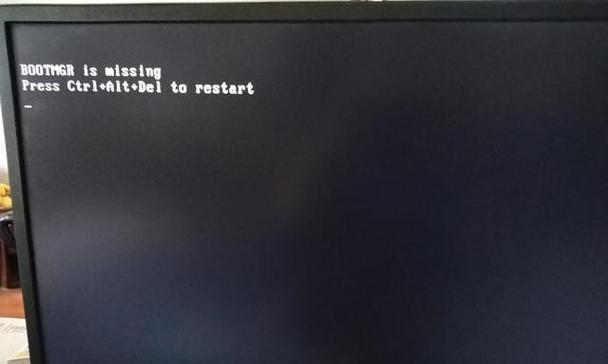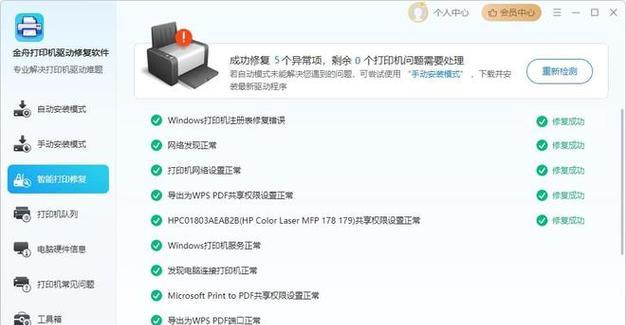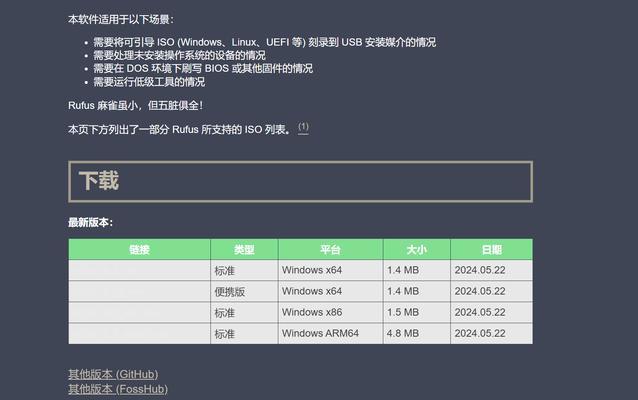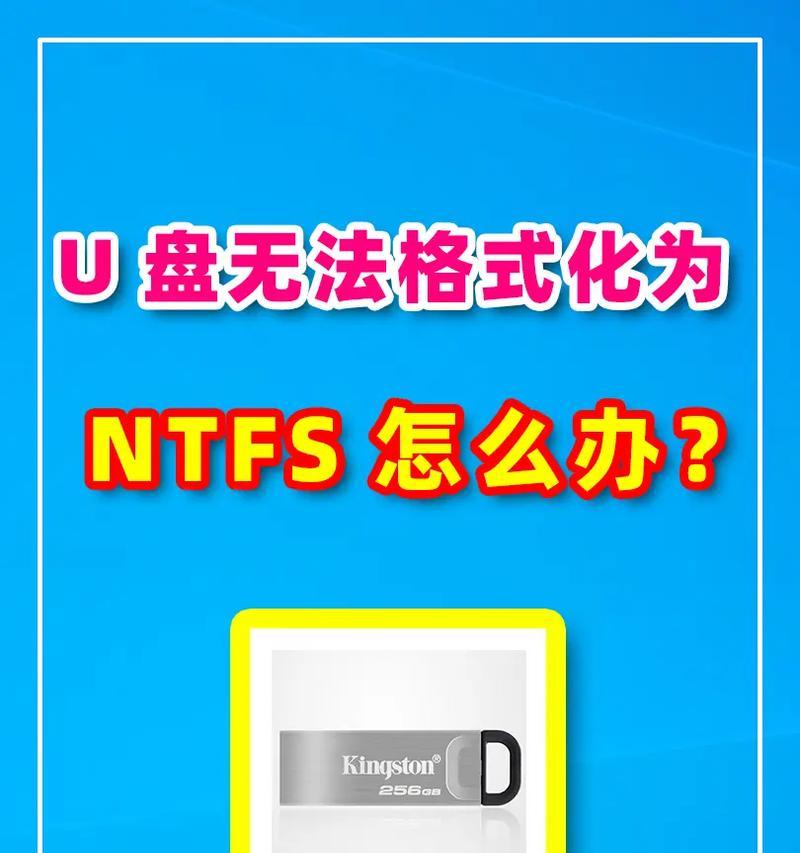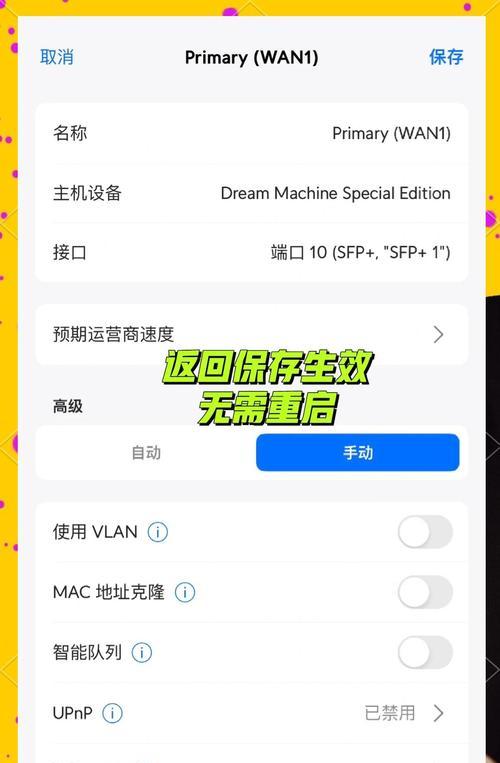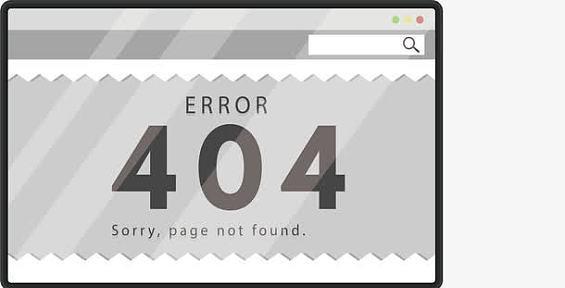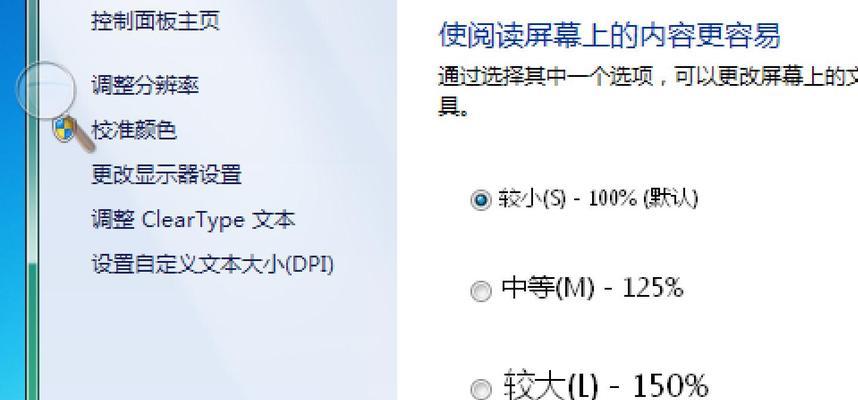在我们日常使用电脑的过程中,由于各种原因,我们可能会遇到系统崩溃或者出现严重错误的情况。这时候,我们需要进行系统的还原,以恢复我们正常使用电脑的能力。而大白菜系统U盘就是一种能够帮助我们快速还原系统的工具。本文将为您详细介绍如何使用大白菜系统U盘还原系统,并带来更便捷的操作体验。
一、准备工作:下载并制作大白菜系统U盘
1.下载大白菜系统U盘制作工具
2.插入U盘,格式化并将制作工具复制到U盘中
二、设置BIOS:将电脑引导方式调整为U盘启动
1.开机时按下电源键,进入电脑的BIOS设置界面
2.找到“Boot”或“启动”选项,并将启动方式设置为U盘
三、插入大白菜系统U盘并启动电脑
1.将制作好的大白菜系统U盘插入电脑的USB接口
2.重启电脑,进入大白菜系统U盘的启动界面
四、选择还原系统的方式
1.在大白菜系统U盘的启动界面,选择“还原系统”选项
2.根据提示选择您想要还原的系统版本
五、选择还原的分区和操作方式
1.在还原系统的界面,选择需要还原的分区
2.选择还原的方式:完整还原或者增量还原
六、等待系统还原完成
1.点击“开始还原”按钮,系统开始进行还原操作
2.根据系统大小和还原方式的不同,等待时间会有所差异
七、重新启动电脑并设置系统
1.系统还原完成后,点击“重新启动”按钮
2.根据个人需求进行系统的设置,如输入用户名和密码等
八、安装驱动程序
1.重新启动后,根据需要安装相应的硬件驱动程序
2.可以通过大白菜系统U盘提供的驱动程序一键安装或手动安装
九、更新系统和软件
1.安装完驱动程序后,及时更新操作系统和相关软件
2.保持系统和软件处于最新版本,以提供更好的使用体验
十、备份重要数据
1.在系统还原完成后,及时备份重要的个人数据
2.避免将来再次出现系统故障时数据丢失的情况
十一、定期进行系统备份
1.了解大白菜系统U盘的备份功能,并学会使用
2.定期进行系统备份,以保障数据的安全和系统的稳定运行
十二、遇到问题的解决方法
1.在系统还原过程中遇到问题,可以参考大白菜系统U盘提供的帮助文档
2.如问题无法解决,可以联系大白菜系统U盘官方客服获得支持
十三、小技巧:使用大白菜系统U盘进行系统的修复
1.大白菜系统U盘还提供了系统修复的功能
2.可以根据需要选择修复选项,如修复引导、修复注册表等
十四、注意事项:避免在还原过程中断电或拔出U盘
1.在还原系统的过程中,务必保持电脑通电状态
2.切勿随意拔出U盘,以免造成系统异常或数据丢失
十五、
通过本文的介绍,您应该已经掌握了使用大白菜系统U盘还原系统的方法。它不仅能够帮助您快速还原系统,还提供了一些其他有用的功能,如系统修复等。希望这些方法能为您解决日常使用电脑中出现的系统问题,让您的操作更加便捷和高效。