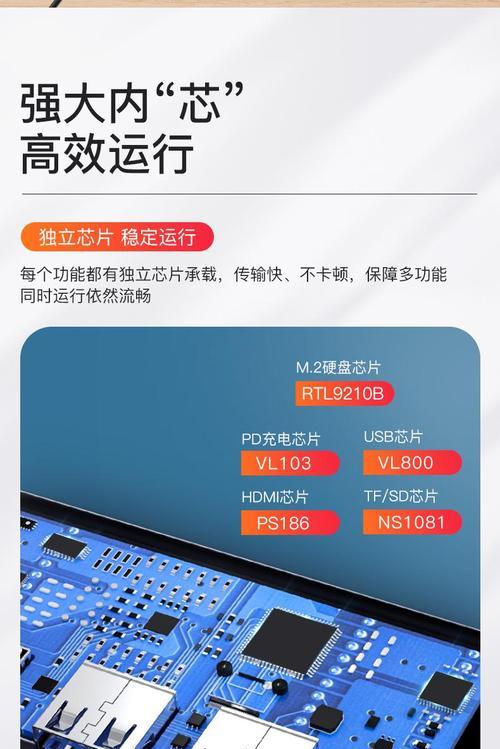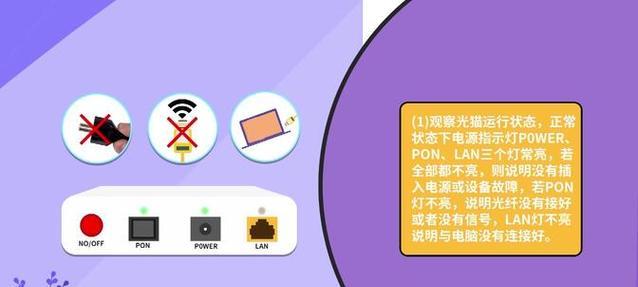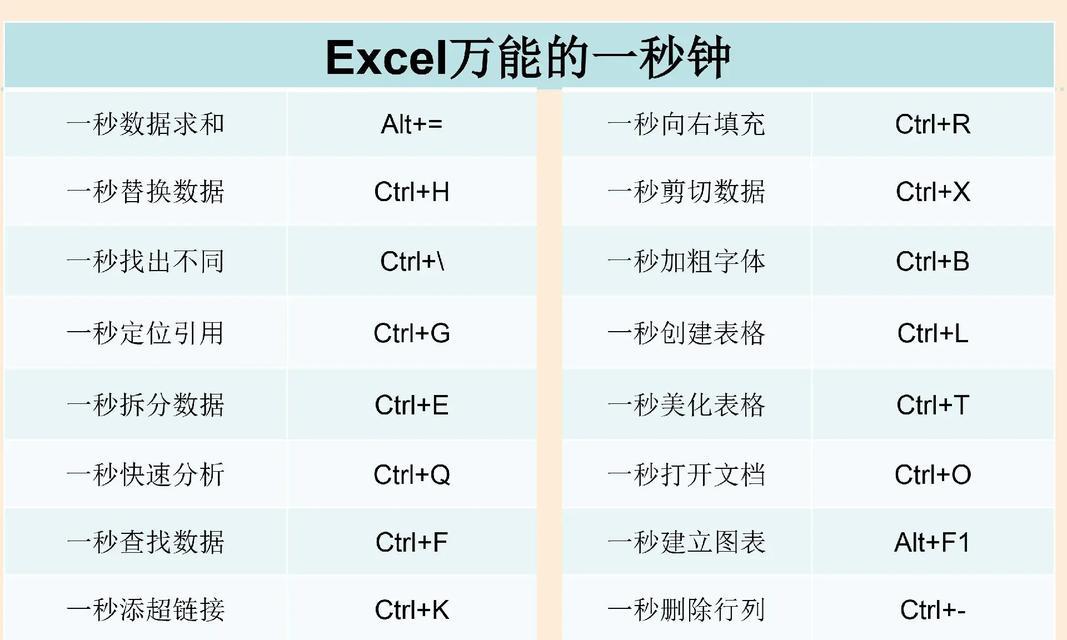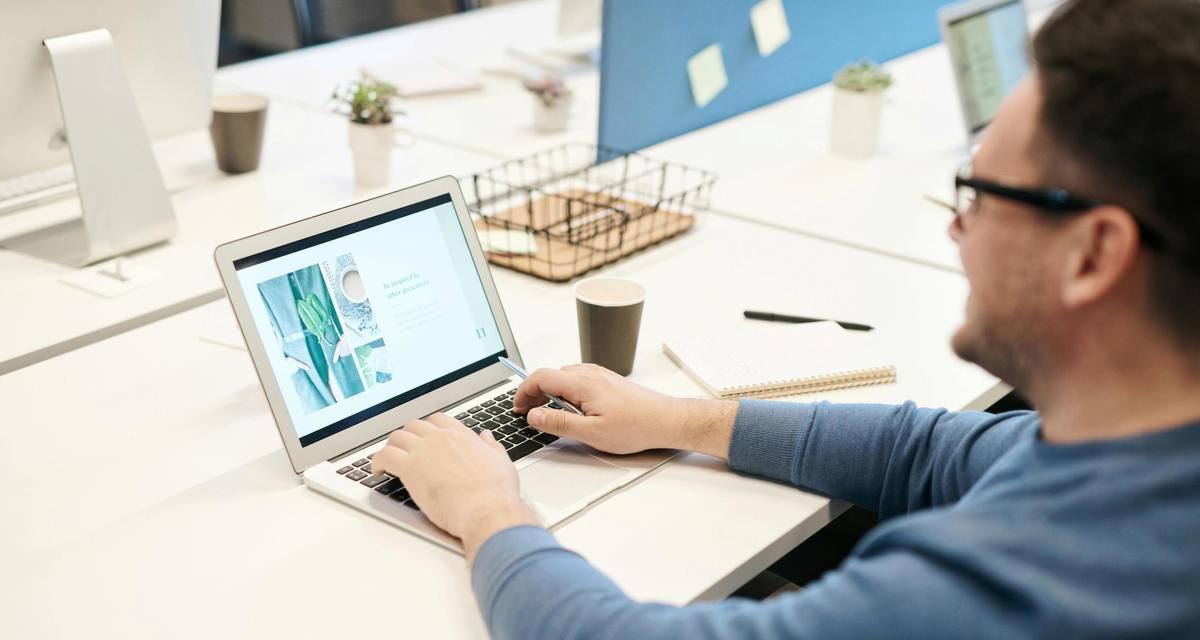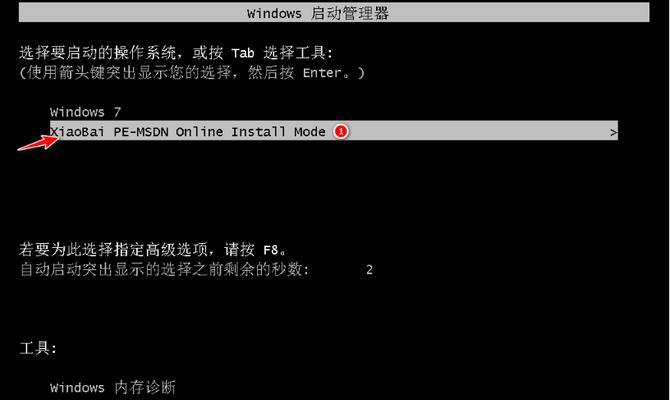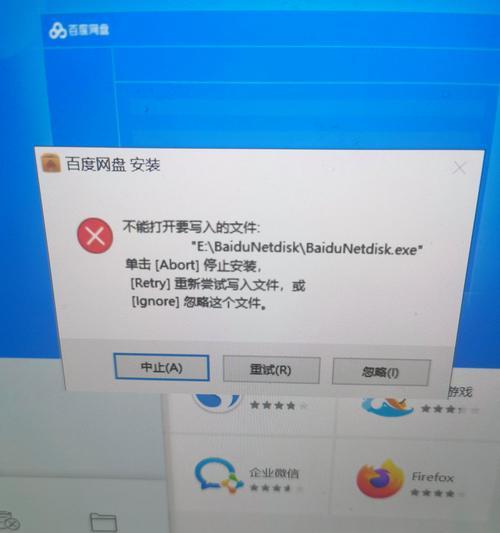随着科技的发展,固态硬盘成为了越来越多用户升级笔记本硬盘的首选。然而,为了充分发挥固态硬盘的性能优势,很多用户希望将其分区方式调整为4k对齐。本教程将为大家详细讲解如何在笔记本上加装固态分区4k,以便使您的笔记本性能得到最大程度的提升。
了解4k对齐的意义及原理
4k对齐是指硬盘分区起始位置与4k字节的倍数对齐,这样可以最大限度地提高数据读取速度和硬盘寿命。
备份重要数据,避免数据丢失
在进行任何硬件操作之前,务必备份重要数据,避免在操作过程中导致数据丢失。
购买合适的固态硬盘
选择适合您笔记本的固态硬盘,尽量选择主流品牌和高性能型号,以确保性能和稳定性。
准备工具和材料
购买合适的螺丝刀和其他工具,为安装做好准备,确保顺利进行。
了解笔记本硬盘安装方式
不同型号的笔记本,硬盘安装方式可能会有所不同,请提前了解您的笔记本硬盘的安装方式。
关机并断开电源
在进行任何硬件操作之前,务必将笔记本关机并断开电源,确保操作过程安全。
拆卸笔记本背板
根据您的笔记本型号,使用螺丝刀小心地拆卸笔记本背板,以便进一步进行硬盘升级操作。
插入固态硬盘并固定
将购买的固态硬盘插入到相应的插槽中,并使用螺丝将其固定在位。
连接数据线和电源线
将固态硬盘与主板连接的数据线和电源线正确地插入相应接口,确保连接牢固。
重新装上笔记本背板
将拆卸的笔记本背板重新安装回位,注意螺丝的紧固程度,确保背板固定牢靠。
启动笔记本并进入BIOS设置
重新启动笔记本,并在开机过程中按下相应键进入BIOS设置界面。
调整硬盘分区为4k对齐
在BIOS设置界面中,找到硬盘选项,并将分区方式调整为4k对齐。
保存设置并重启笔记本
保存设置后,退出BIOS并重新启动笔记本,让新的分区方式生效。
格式化固态硬盘
在操作系统中找到新安装的固态硬盘,进行格式化操作,以便正常使用。
享受高速固态硬盘带来的快感
至此,您已成功加装了固态分区4k,并调整了分区方式,现在您可以享受高速固态硬盘带来的极速体验了!
通过本教程的详细讲解和步骤指导,相信大家已经了解了如何在笔记本上加装固态分区4k的方法。升级后的笔记本性能将得到显著提升,让您的工作和娱乐体验更加顺畅。记得备份重要数据,并仔细按照步骤操作,以免出现意外情况。祝您升级成功!