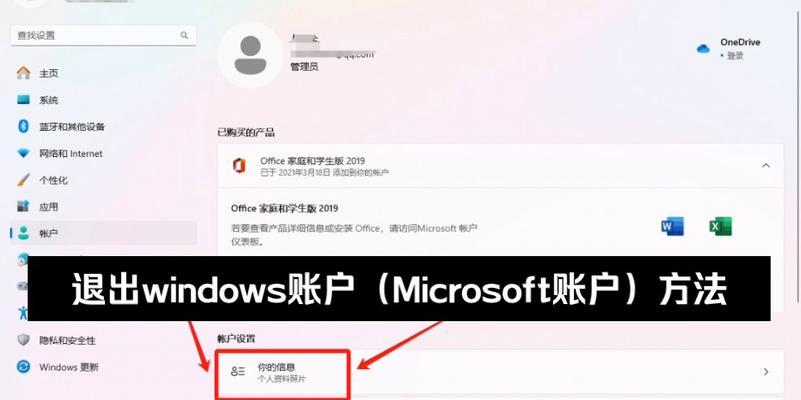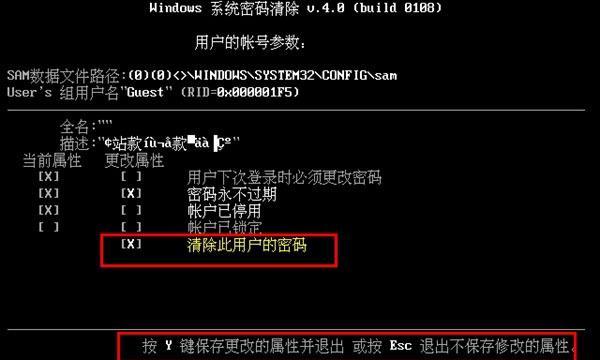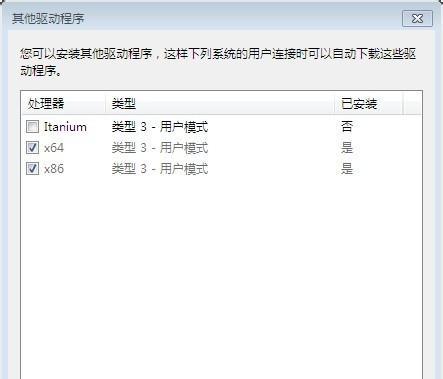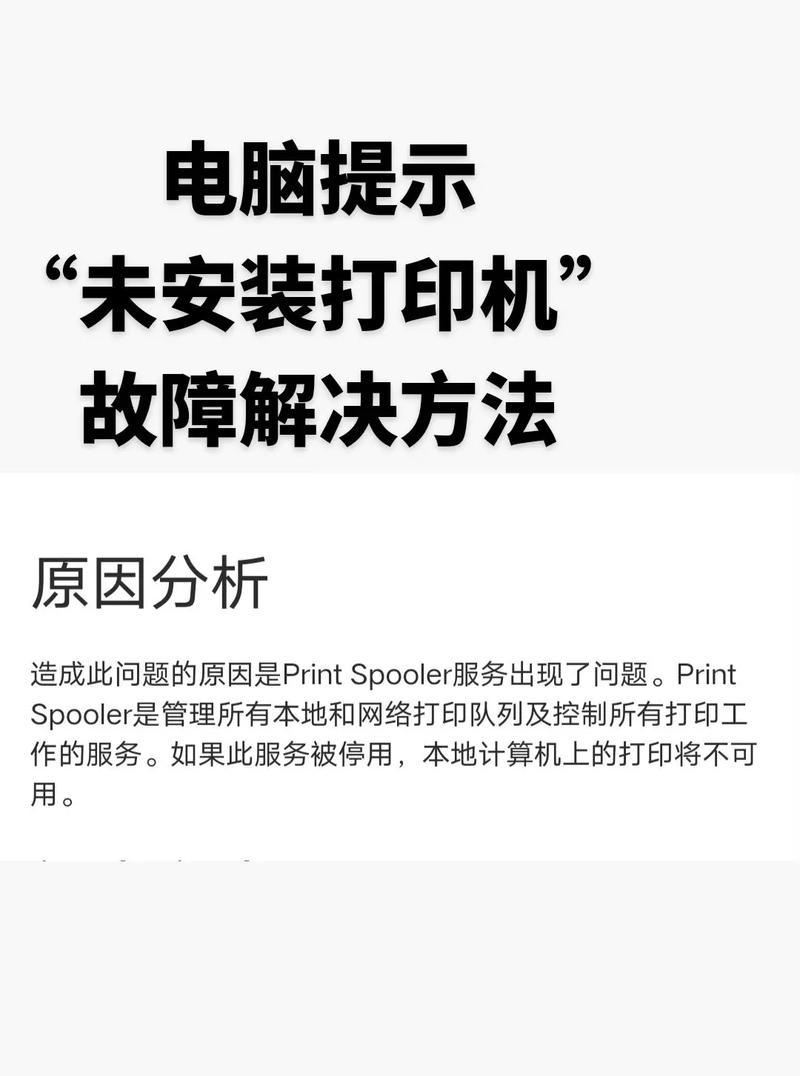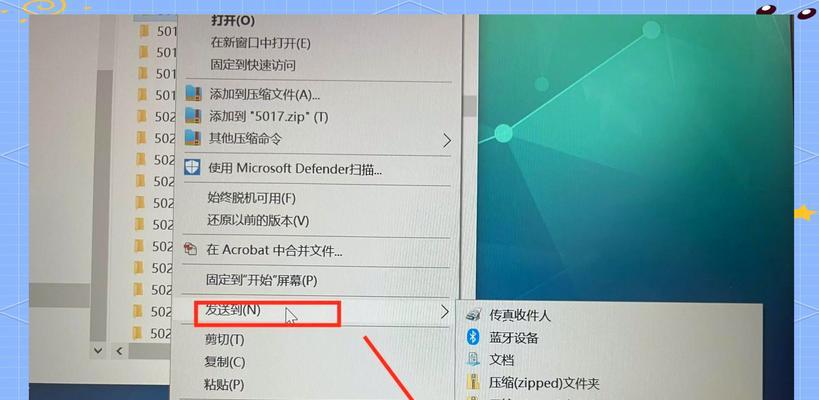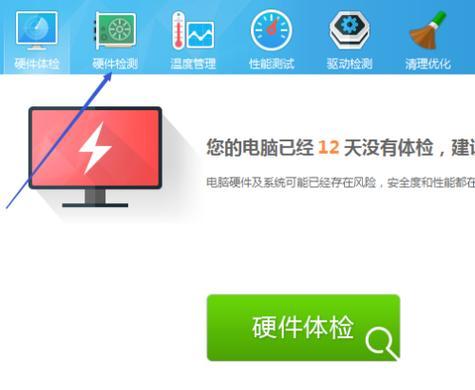随着苹果电脑的普及,越来越多的用户希望在自己的苹果电脑上安装Windows系统,以便于更好地兼容各种软件和游戏。然而,传统的双系统安装方式复杂繁琐,很多用户望而却步。本文将介绍使用苹果U盘一键安装Windows系统的教程,为用户提供了一个简单高效的解决方案。
一、准备工作:下载并安装苹果U盘制作工具
我们需要下载并安装一款专门用于制作苹果U盘的工具。目前市场上有很多类似的软件可供选择,本文以XXX软件为例进行介绍。
二、获取Windows系统镜像文件
在进行苹果U盘双系统安装之前,我们需要先获取Windows系统的镜像文件。这个镜像文件可以从官方网站下载,也可以通过其他渠道获取。确保镜像文件是正版且完整无损。
三、制作启动盘
打开XXX软件,插入U盘,选择镜像文件和U盘,点击制作启动盘按钮,等待软件自动完成制作过程。这个过程可能需要一些时间,请耐心等待。
四、重启电脑并选择启动项
在制作好启动盘后,重新启动苹果电脑。在重启过程中按住Option键,进入启动项选择界面。选择刚才制作的启动盘,进入Windows安装界面。
五、分区与安装
在Windows安装界面中,选择要安装的分区,并进行格式化操作。之后,按照界面提示完成Windows系统的安装。这个过程和在普通PC上安装Windows系统类似。
六、安装引导程序
Windows系统安装完成后,苹果电脑将默认直接进入Windows系统。为了方便切换系统,我们需要安装引导程序。打开XXX软件,选择引导程序安装选项,按照提示进行安装。
七、设置默认启动项
安装完成后,重启苹果电脑。在启动项选择界面,选择默认启动项为Mac系统或Windows系统。这样,每次开机就可以自动进入所选择的系统。
八、驱动安装
苹果电脑默认可能无法驱动Windows系统的部分硬件设备,如触摸板、摄像头等。需要根据自己电脑型号,在官方网站或其他渠道下载并安装相应的驱动程序,以确保系统的正常运行。
九、系统更新与优化
安装完成后,及时进行系统更新,以获得更好的兼容性和稳定性。同时,可以根据自己的需求进行系统优化,如关闭不必要的自启动程序、调整电源管理等。
十、注意事项:数据备份与风险提示
在进行双系统安装之前,一定要备份重要的数据。因为双系统安装有一定风险,可能会导致数据丢失。同时,注意选择合适的Windows系统版本,以确保兼容性和稳定性。
十一、优化Mac系统配置
苹果U盘双系统安装完成后,我们还可以对Mac系统进行一些优化配置,以提升整体性能和用户体验。例如清理无用文件、优化启动项、安装防病毒软件等。
十二、双系统切换技巧
在使用过程中,我们需要经常切换Mac和Windows系统。这里介绍一些常用的快捷键和方法,如Command+Space切换输入法、Option键选择启动项等。
十三、常见问题与解决方法
在双系统使用过程中,可能会遇到各种问题,如无法启动、驱动不兼容等。本节将针对一些常见问题提供解决方法,帮助用户顺利使用双系统。
十四、优化Windows系统配置
双系统安装完成后,我们也可以对Windows系统进行一些优化配置,以提高性能和稳定性。例如关闭不必要的服务、设置高性能模式等。
十五、一键安装Windows系统,苹果电脑多一份选择
通过苹果U盘一键安装Windows系统的教程,我们可以轻松在苹果电脑上实现双系统运行。这个方法简单方便,不需要过多的技术操作,适合大部分用户使用。让我们的苹果电脑多一份选择,享受更多软件和游戏带来的乐趣。