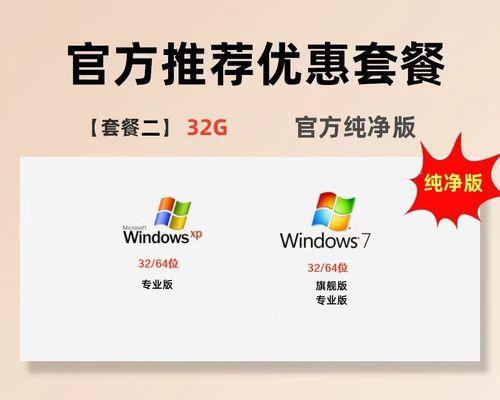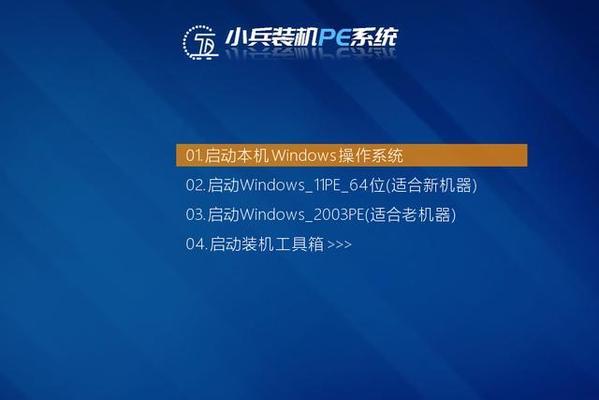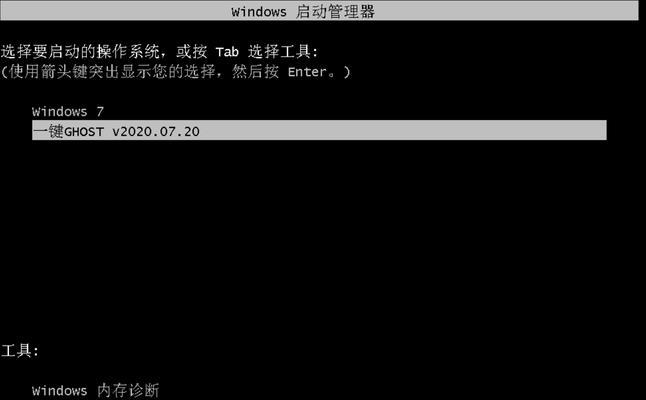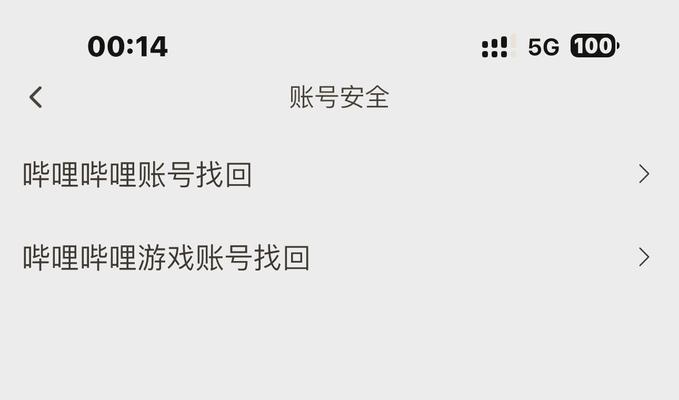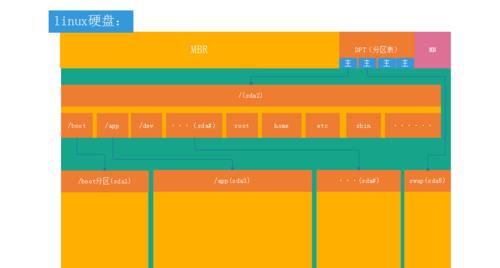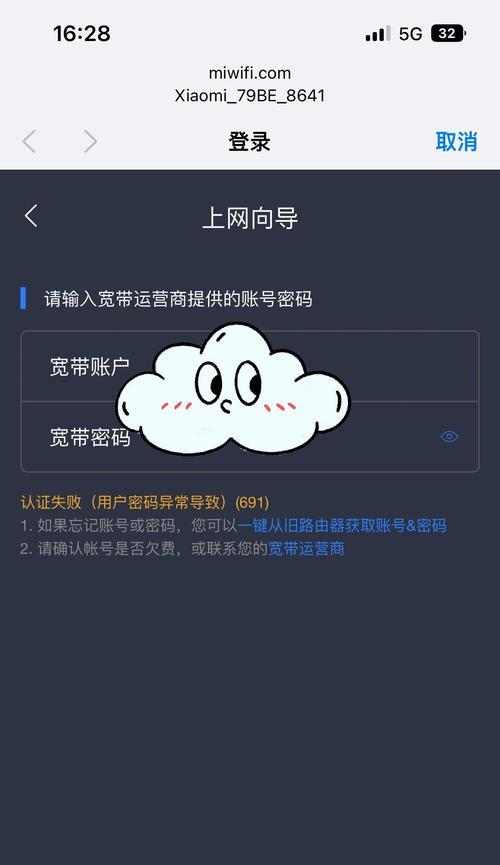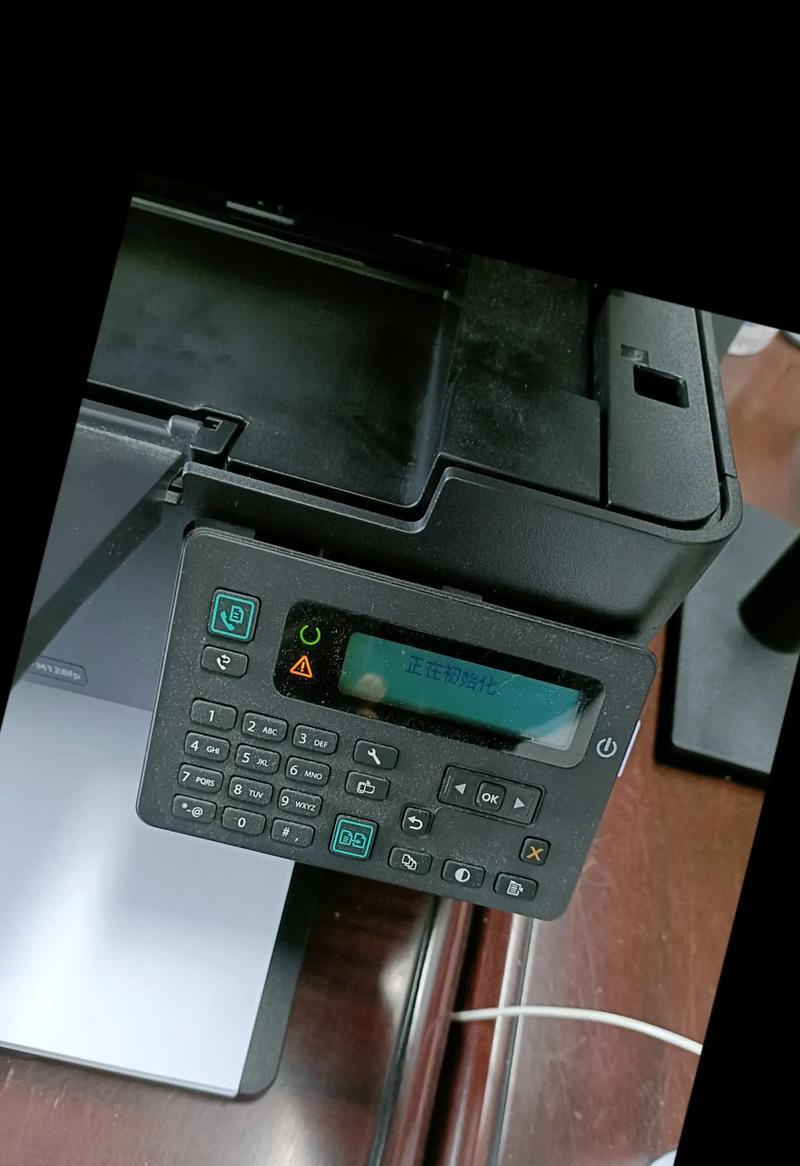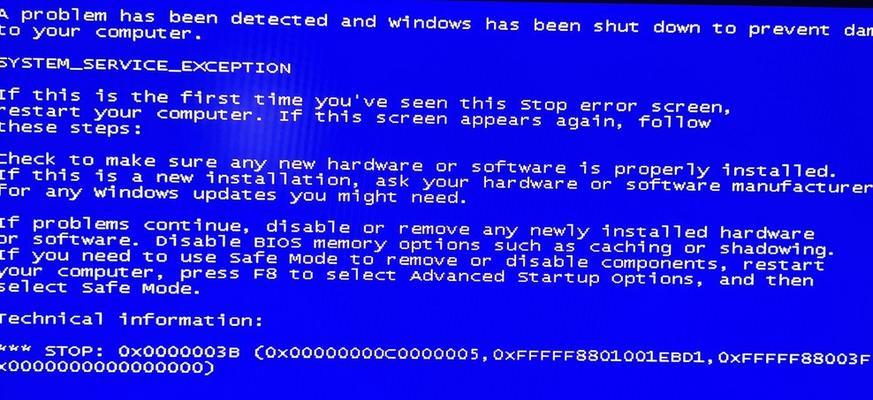如今,Windows7作为一款稳定、高效的操作系统备受用户喜爱。然而,许多电脑用户仍然面临着使用旧版操作系统的困扰。如果您想升级到Windows7系统,但又不希望花费太多时间和金钱,那么使用U盘来安装纯净版Win7系统就是您的最佳选择。本文将为您提供一份详细的教程,帮助您轻松实现这一目标。
准备工作
在开始安装纯净版Win7系统之前,您需要做一些准备工作。确保您拥有一台可靠的电脑和一个空余的U盘。您需要下载纯净版Win7系统的镜像文件,并将其保存在可访问的位置。
格式化U盘
为了确保U盘可以顺利安装纯净版Win7系统,您需要对U盘进行格式化。插入U盘后,在计算机资源管理器中找到相应的盘符,并选择格式化选项。确保选择了正确的文件系统和容量大小,然后点击开始格式化按钮。
创建可引导U盘
现在,您需要创建一个可引导的U盘,以便在安装过程中启动纯净版Win7系统。为此,您可以使用第三方软件,如Rufus或WinToUSB,将镜像文件写入U盘。选择相应的选项,按照提示进行操作,并等待写入过程完成。
设置BIOS启动项
在安装纯净版Win7系统之前,您需要将电脑的启动项设置为U盘。重启电脑后,按下相应的按键(通常是F2或Del键)进入BIOS设置界面。在引导选项中选择U盘作为首选启动设备,并保存设置后重启电脑。
开始安装
当您的电脑从U盘启动后,系统安装界面将会出现。选择语言、时区等相关设置,并点击下一步。接下来,选择“自定义”安装选项,然后选择安装目标磁盘,并点击下一步。
安装过程
接下来是系统的安装过程,您需要耐心等待直到安装完成。系统将会进行文件的拷贝、组织、配置等操作。在此期间,您无需进行任何其他操作,只需等待系统自动完成。
设置用户名和密码
当安装过程完成后,系统会提示您设置一个用户名和密码。请确保设置一个强密码以保护您的电脑安全,并记住这些信息以便将来登录系统。
更新系统补丁
安装完纯净版Win7系统后,您需要立即更新系统补丁以确保您的电脑安全。打开Windows更新功能,下载并安装所有可用的更新。这将帮助您修复漏洞、提升系统稳定性。
安装驱动程序
接下来,您需要安装所需的硬件驱动程序。使用厂商提供的驱动光盘或者从官方网站下载最新的驱动程序。安装完毕后,重启电脑以使驱动程序生效。
安装常用软件
现在,您可以开始安装常用软件,如办公软件、浏览器、音视频播放器等。根据自己的需求选择并下载适合的软件,并按照安装向导进行操作。
个性化设置
在完成基础安装后,您可以根据自己的喜好进行个性化设置。更改桌面壁纸、设置屏幕分辨率、调整电源选项等,使系统更符合您的使用习惯。
备份重要文件
在使用纯净版Win7系统之前,确保您已经备份了重要的文件和数据。这样可以防止意外数据丢失,并在需要时可以进行恢复。
享受纯净版Win7系统
经过以上步骤,您的电脑现在已经安装了纯净版Win7系统。您可以享受流畅、稳定的操作体验,以及各种功能和应用程序的便利性。
常见问题及解决方法
在安装纯净版Win7系统的过程中,可能会遇到一些常见问题。例如,安装过程中卡顿、无法启动等。您可以通过查阅相关的解决方法来解决这些问题,并确保系统能够正常运行。
使用U盘安装纯净版Win7系统不仅简单易行,而且能够让您的电脑焕然一新。只需按照上述步骤进行操作,您就可以轻松地完成安装,并享受Windows7带来的种种优势和便利。