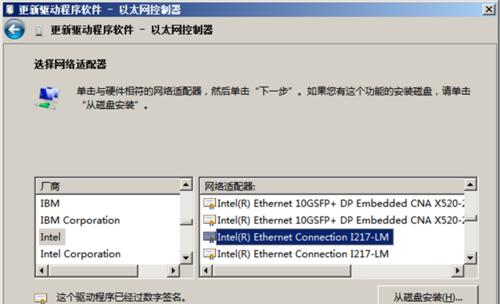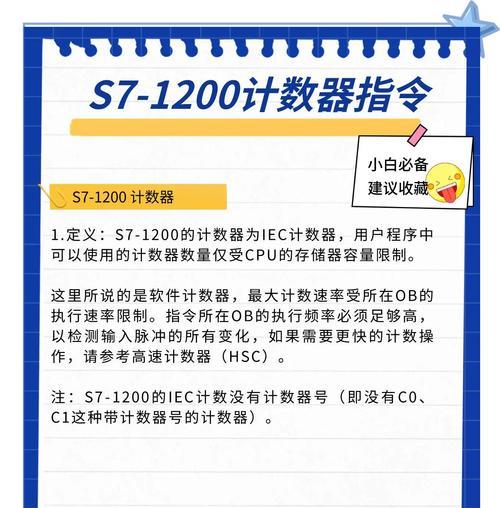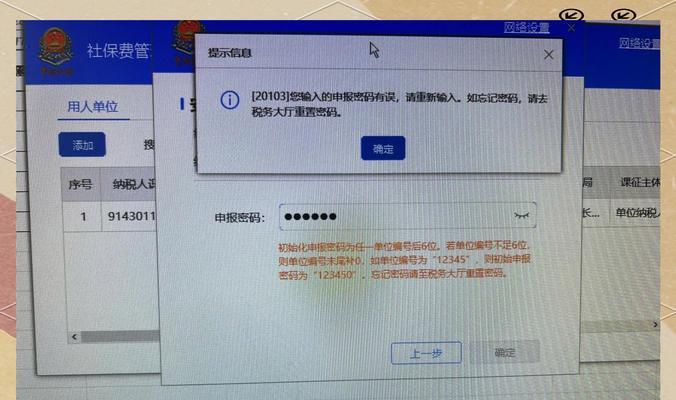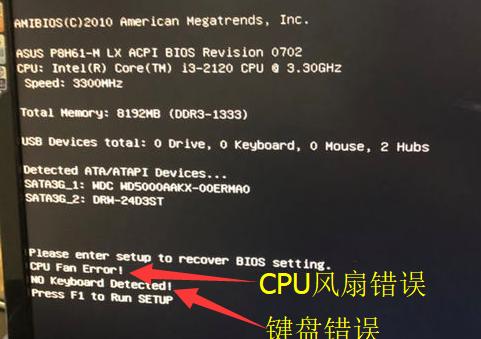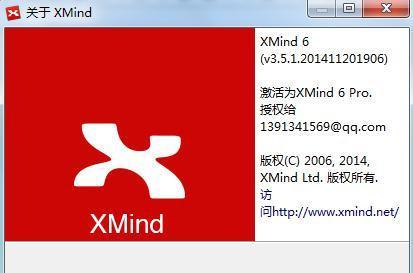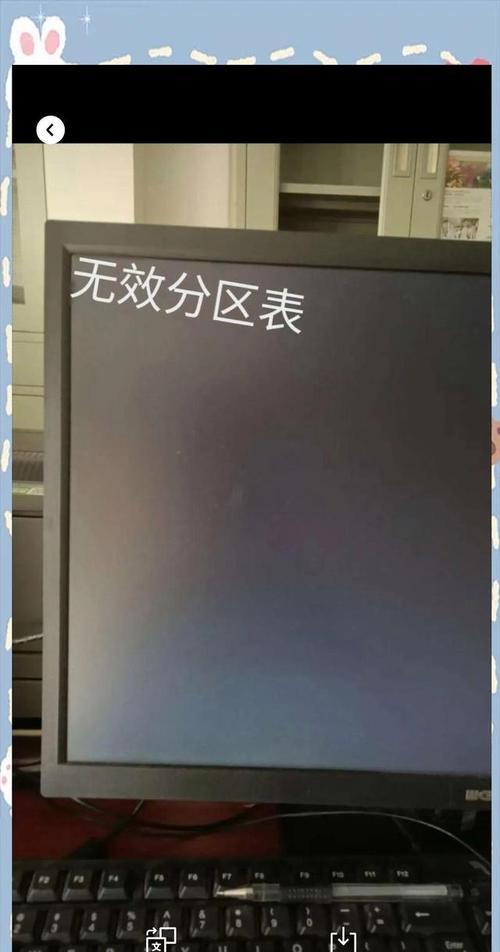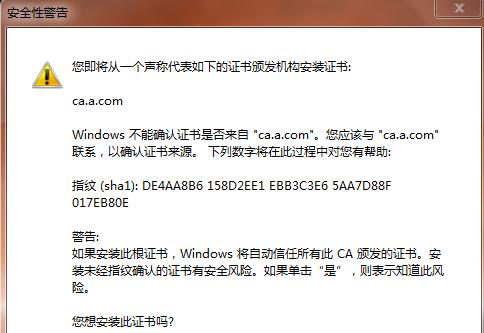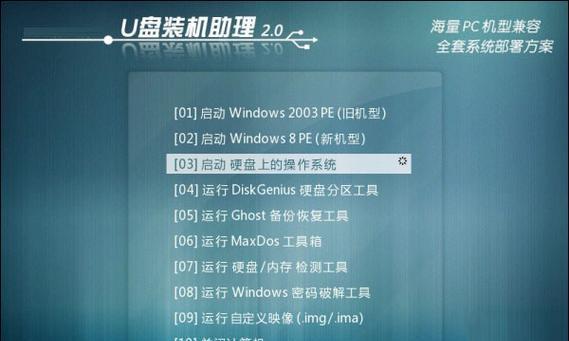无线网卡驱动是连接电脑与无线网络的重要组件,正确安装无线网卡驱动可以保证网络连接的稳定性和速度。本文将详细介绍如何安装无线网卡驱动,让你轻松畅享无线网络。
一、准备工作:确认网卡型号和操作系统版本
在开始安装无线网卡驱动之前,首先需要确定你的无线网卡型号和当前的操作系统版本,以便下载正确的驱动程序。
二、下载正确的无线网卡驱动程序
根据确认的无线网卡型号和操作系统版本,在官方网站或驱动下载网站上下载对应的无线网卡驱动程序,并保存到本地磁盘。
三、解压下载的驱动文件
打开下载好的无线网卡驱动程序文件,如果是压缩包格式,则需要解压缩到一个临时文件夹中,以便后续安装使用。
四、打开设备管理器
在开始菜单中搜索并打开“设备管理器”,或通过控制面板找到“设备管理器”选项,进入设备管理器界面。
五、找到无线网卡设备
在设备管理器界面中,找到“网络适配器”选项,并展开该选项,可以看到已安装的无线网卡设备。
六、卸载旧版无线网卡驱动
对于已经安装的无线网卡驱动,如果存在问题或需要重新安装,可以右键点击对应的无线网卡设备,选择“卸载设备”来删除旧版驱动。
七、安装无线网卡驱动
双击打开之前解压缩的无线网卡驱动文件夹,找到安装程序,根据提示一步一步完成驱动安装过程。
八、重新启动电脑
在安装完成后,重新启动电脑以使新的无线网卡驱动生效。
九、检查无线网卡驱动是否成功安装
重新进入设备管理器界面,在“网络适配器”选项中确认无线网卡设备是否显示正常,同时可以查看驱动程序的版本信息。
十、连接无线网络
在系统托盘中找到无线网络图标,点击打开无线网络列表,选择要连接的网络并输入密码进行连接。
十一、检查网络连接状态
连接成功后,可以通过打开浏览器等方式验证网络连接状态是否正常,确保无线网卡驱动安装成功。
十二、驱动更新与升级
定期检查无线网卡官方网站或驱动下载网站,查看是否有新的驱动版本发布,并及时更新或升级无线网卡驱动,以提升网络连接的稳定性和速度。
十三、常见问题与解决方法
介绍一些常见的无线网卡驱动安装问题及解决方法,如驱动不兼容、安装失败等情况,并给出相应的解决方案。
十四、注意事项与技巧
提醒读者在安装无线网卡驱动时的一些注意事项,如备份驱动、避免网络冲突等,并分享一些实用的安装技巧。
十五、
通过本文的教程,我们详细介绍了无线网卡驱动的安装步骤和注意事项,希望能够帮助读者顺利完成无线网卡驱动的安装,享受更稳定和高速的无线网络连接。