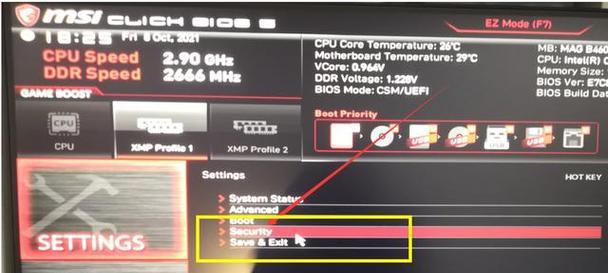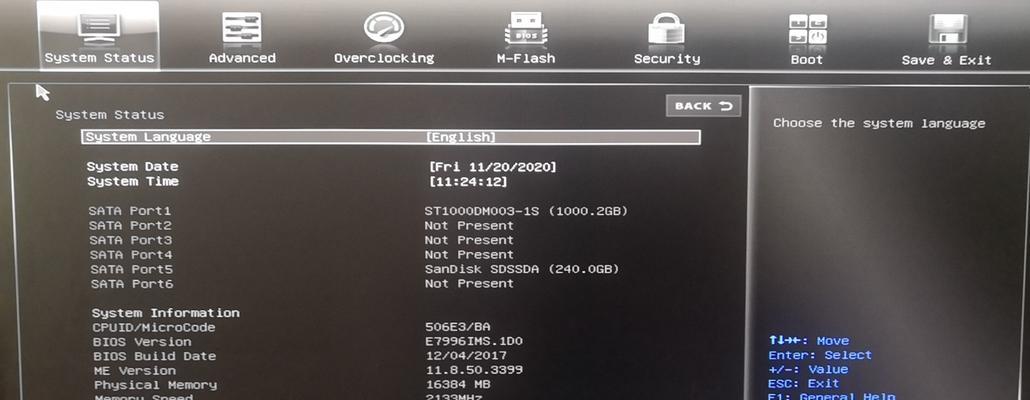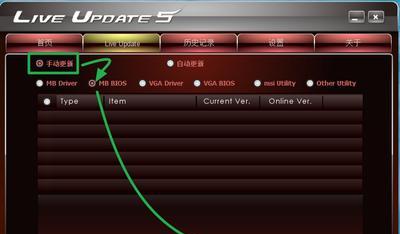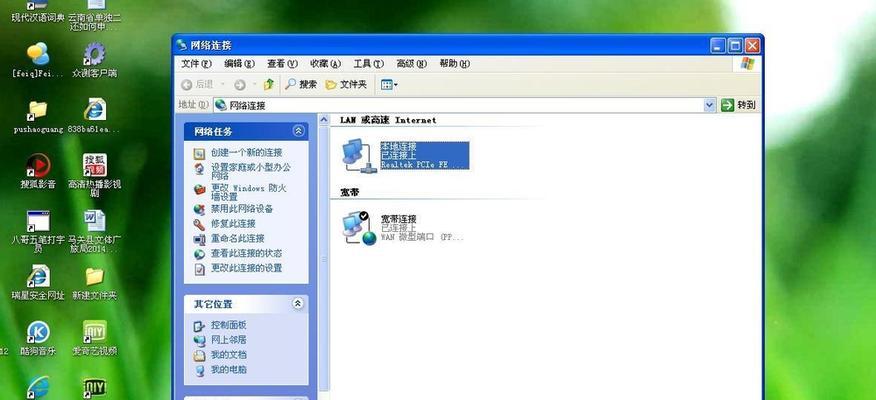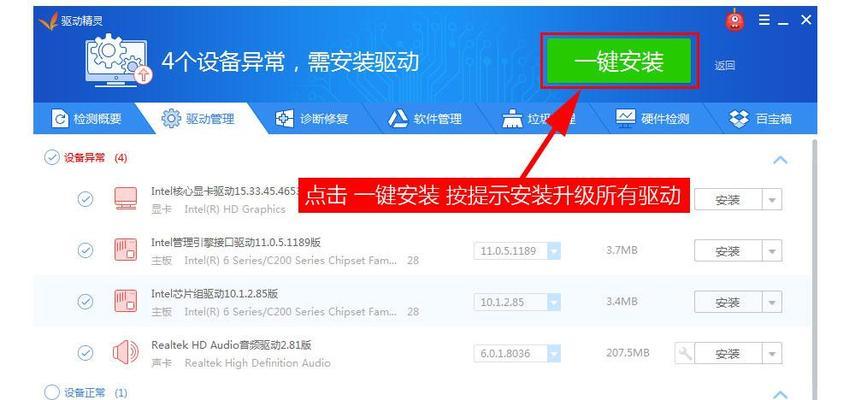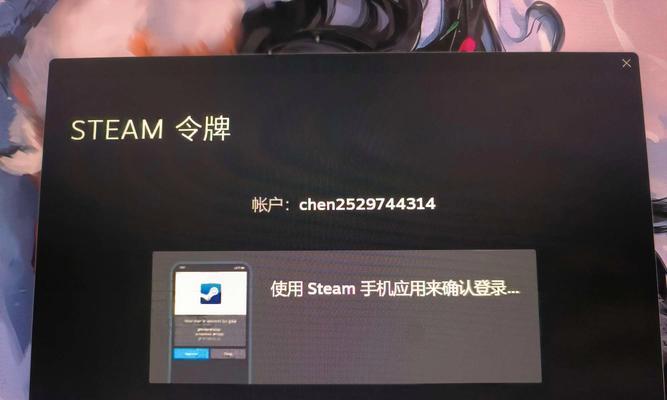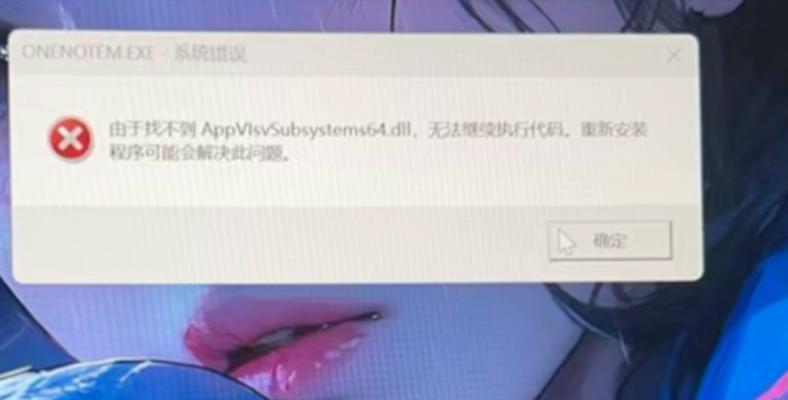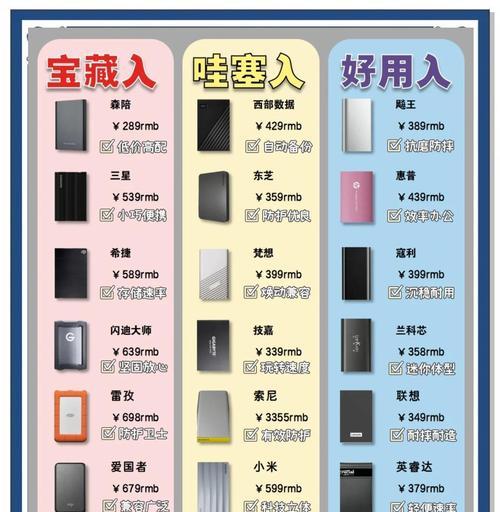BIOS是计算机硬件的基本输入输出系统,它对计算机的性能和稳定性起着至关重要的作用。随着技术的不断发展,厂商会不时推出新的BIOS版本来修复漏洞、提升系统性能等。本文将为大家介绍如何使用U盘来快速、安全地升级BIOS。
确定当前BIOS版本
在进行BIOS升级之前,我们首先需要确定当前计算机的BIOS版本。通过以下步骤可以快速获取:
1.1进入计算机的BIOS界面,通常可以在开机时按下Del或F2键进入。
1.2在BIOS界面中,查找有关当前BIOS版本的信息。不同品牌的计算机可能会在不同位置显示,可以参考用户手册或在网络上搜索相关资料。
下载最新的BIOS版本
在确定当前BIOS版本之后,我们需要前往计算机制造商的官方网站下载最新的BIOS版本。下面是详细的步骤:
2.1打开浏览器,输入计算机制造商的官方网址。通常可以在计算机背面或用户手册中找到。
2.2在官网上寻找支持与下载的页面,并进入该页面。
2.3在支持与下载页面中,找到与您计算机型号和操作系统对应的BIOS版本。一般会有清晰的下载链接,点击下载即可。
准备U盘
在下载最新的BIOS版本之后,我们需要准备一个空白的U盘来存放升级文件。以下是具体的步骤:
3.1插入U盘到计算机的USB接口。
3.2打开资源管理器,找到U盘所在的驱动器,并确保其中没有重要的文件。若有需要,请提前备份重要文件。
3.3在U盘驱动器中创建一个新的文件夹,命名为"BIOS"。
将升级文件复制到U盘
在准备好U盘之后,我们需要将下载好的最新BIOS版本复制到U盘中。下面是具体的步骤:
4.1打开BIOS版本的下载文件所在的文件夹。
4.2将下载好的BIOS版本文件复制到之前创建的"BIOS"文件夹中。
4.3确保复制完成后,安全地将U盘从计算机中取出。
设置BIOS启动顺序
在将升级文件复制到U盘之后,我们需要设置计算机的启动顺序,以便在下一步中使用U盘启动。以下是具体的步骤:
5.1重新启动计算机,并按下Del或F2键进入BIOS界面。
5.2在BIOS界面中,找到启动顺序或引导选项。不同品牌的计算机可能会有不同的术语,可以参考用户手册或搜索相关资料。
5.3将U盘所在的驱动器设置为第一启动项。
5.4保存设置并退出BIOS界面。
使用U盘启动并升级BIOS
在设置好启动顺序之后,我们可以使用U盘来启动计算机并进行BIOS升级。以下是具体的步骤:
6.1将准备好的U盘插入计算机的USB接口。
6.2重新启动计算机,并注意在开机过程中出现的提示信息。一般会提示按任意键进入启动菜单。
6.3在启动菜单中选择使用U盘来启动计算机。
6.4进入U盘启动后,会自动开始升级BIOS。升级过程中,请保持计算机和U盘的连接稳定,不要进行其他操作。
等待升级完成
在使用U盘启动后,计算机会自动开始升级BIOS。升级过程中,请耐心等待,不要中断电源或进行其他操作。升级完成后,计算机会自动重新启动。
验证BIOS升级结果
在升级完成并重新启动计算机之后,我们需要验证BIOS升级是否成功。以下是具体的步骤:
8.1重新进入BIOS界面,通常可以在开机时按下Del或F2键进入。
8.2在BIOS界面中,查找有关当前BIOS版本的信息,并确认是否与下载的最新版本一致。
解决升级中的问题
在升级BIOS的过程中,可能会遇到一些问题。以下是一些常见问题的解决方法:
9.1如果升级过程中出现错误提示,请检查U盘中的文件是否完整,并重新尝试升级。
9.2如果升级失败导致计算机无法启动,请参考计算机制造商提供的故障排除指南。
9.3如果不确定如何处理升级中的问题,请咨询计算机制造商的技术支持。
通过本教程,我们学习了使用U盘进行BIOS升级的方法。请记住,在进行任何BIOS操作之前,请仔细阅读官方指南并确保备份重要文件。正确地升级BIOS可以提升计算机的性能和稳定性,但错误的操作可能导致不可逆的损坏。谨慎操作,享受更好的计算体验!