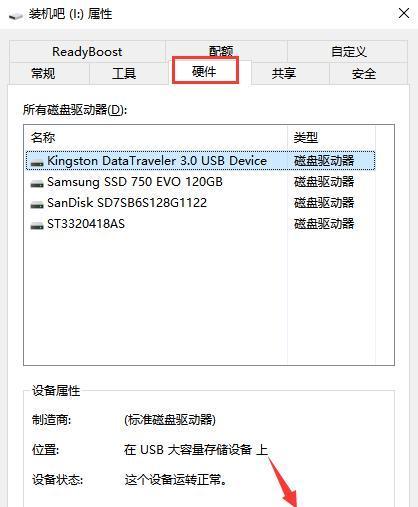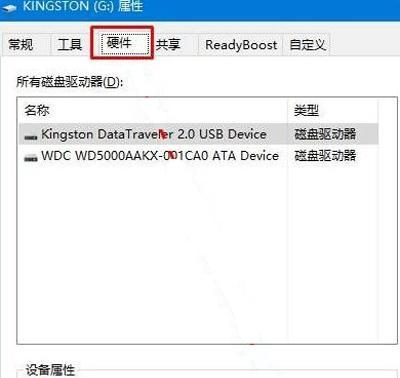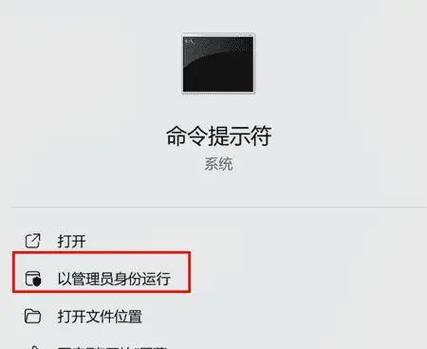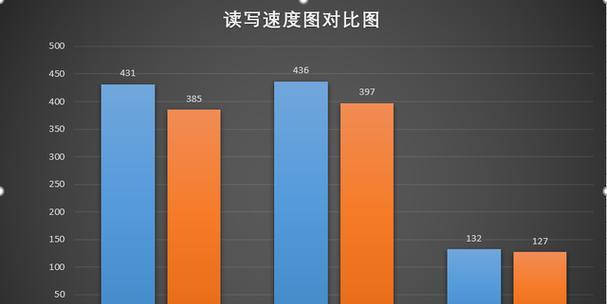U盘作为一种便捷的数据存储设备,经常被用于传输和备份文件。然而,由于各种原因,我们有时候需要格式化U盘的文件系统。本文将教您如何简单快捷地完成这个操作,保证您的U盘能够正常使用。
文章目录:
1.准备工作
-在开始格式化U盘之前,我们需要做一些准备工作。
-确保你插入的是一个空白U盘,或者您已经将重要的文件备份到其他地方。检查U盘是否被电脑识别,如果没有识别到,可能需要更换一个USB接口。
2.选择适当的文件系统
-在格式化U盘之前,我们需要选择一个适合的文件系统。
-根据您的需求,选择FAT32、NTFS或者exFAT等文件系统。FAT32适用于大多数设备,但有4GB文件大小限制;NTFS适用于较大的文件和Windows系统;exFAT适用于跨平台使用。
3.打开磁盘管理工具
-要格式化U盘,我们需要打开计算机上的磁盘管理工具。
-在Windows系统中,可以通过搜索"磁盘管理"找到对应的工具。在Mac系统中,可以在"应用程序"文件夹中找到"磁盘工具"。
4.找到U盘并选择操作
-在磁盘管理工具中找到U盘,并选择相应的操作。
-在磁盘管理工具中,找到U盘对应的磁盘号或者名称。右键点击U盘,在弹出的菜单中选择"格式化"选项。
5.设置文件系统和其他选项
-在格式化U盘之前,我们可以设置文件系统类型和其他选项。
-在格式化对话框中,选择您希望使用的文件系统类型。您还可以选择快速格式化和设置卷标等选项。
6.确认格式化操作
-在进行格式化操作之前,我们需要确认一次。
-仔细检查所选择的U盘和设置,确保没有误操作。点击"确定"按钮后,格式化操作将开始执行。
7.等待格式化完成
-格式化过程可能需要一些时间,请耐心等待。
-具体时间取决于U盘的容量和计算机性能。在格式化过程中,请不要拔出U盘或关闭计算机。
8.格式化完成提示
-格式化完成后,您将收到一个提示。
-在格式化过程完成后,磁盘管理工具会显示一个提示消息,告知您格式化操作已成功完成。
9.检查U盘的新文件系统
-格式化完成后,我们需要检查U盘的新文件系统。
-重新打开资源管理器或者Finder,找到U盘并双击打开。确认文件系统已经成功更改。
10.复制文件到U盘
-现在,您可以将需要的文件复制到已格式化的U盘中。
-打开资源管理器或者Finder,在电脑中找到您想要复制的文件或文件夹。右键点击并选择"复制"选项,然后在U盘上右键点击并选择"粘贴"选项。
11.安全弹出U盘
-在完成文件传输后,我们需要安全弹出U盘。
-在Windows系统中,可以通过点击任务栏右下角的"安全删除硬件"图标选择要弹出的设备。在Mac系统中,可以在桌面上找到U盘图标并右键点击选择"弹出"选项。
12.格式化失败处理
-如果格式化U盘遇到问题,我们需要处理失败情况。
-检查U盘是否有物理损坏,尝试使用其他电脑或磁盘管理工具重新格式化,或者考虑更换新的U盘。
13.注意事项
-格式化U盘时需要注意一些事项。
-确保不要错误地选择了其他磁盘,避免格式化了重要的数据。备份重要文件,以免在格式化过程中丢失。
14.使用U盘的建议
-在格式化U盘后,我们应该注意一些使用建议。
-定期检查和清理U盘中的文件,避免存储过多无用的文件。避免频繁插拔U盘,以免损坏接口。定期备份重要文件,以防丢失。
15.
-本文介绍了如何格式化U盘的文件系统,并提供了一些注意事项和使用建议。
-根据您的需求,选择适当的文件系统类型,打开磁盘管理工具,找到U盘并选择操作,设置文件系统和其他选项,确认格式化操作,等待格式化完成,检查新文件系统,复制文件到U盘,安全弹出U盘,处理格式化失败等问题,遵循注意事项和使用建议,可以顺利完成U盘的格式化工作,并保证U盘的正常使用。
通过本文的教程,您学会了如何格式化U盘的文件系统,以及如何处理格式化失败等问题。遵循注意事项和使用建议,可以帮助您更好地管理和使用U盘。希望本文对您有所帮助!