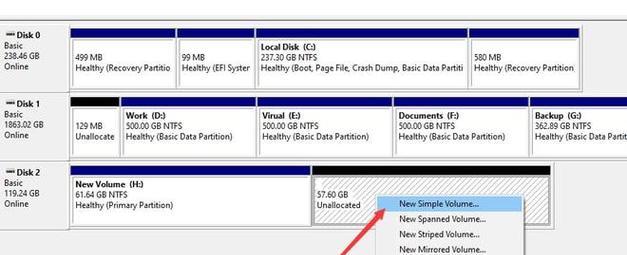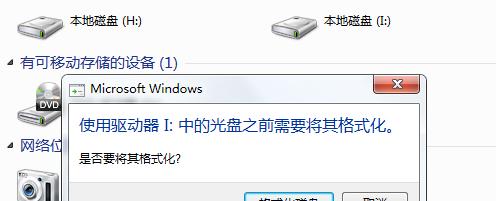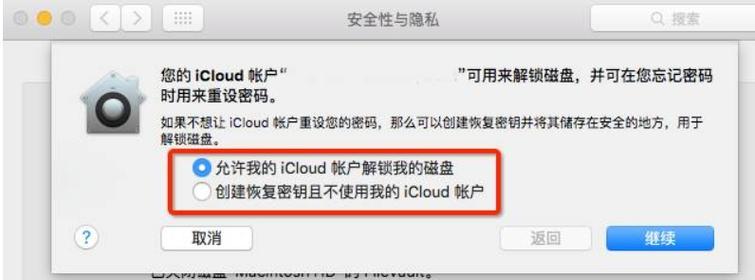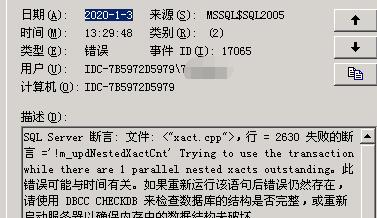随着时间的推移,笔记本电脑的性能会逐渐下降。而替换硬盘是提升笔记本性能的有效方法之一。本文将为大家详细介绍如何在笔记本上安装新的硬盘,并重新安装操作系统,让你的电脑焕然一新。
一:选择适合的硬盘
在更换笔记本硬盘之前,我们首先需要了解自己的笔记本电脑所支持的硬盘类型和规格,比如SATA接口、2.5英寸硬盘等。
二:备份重要数据
在安装新硬盘之前,务必备份所有重要的数据。因为安装新硬盘后,原有硬盘上的数据将无法恢复。
三:准备工具和材料
进行硬盘更换,需要准备一些工具和材料,比如螺丝刀、硬盘托架、SATA数据线等。
四:打开笔记本
关闭笔记本电脑,断开电源线和外部设备。使用螺丝刀打开笔记本底部的螺丝,将电池取出。
五:更换硬盘
找到原有硬盘所在的位置,取下其连接线,并使用螺丝刀将其固定螺丝卸下。将新硬盘固定在相同的位置上,并连接好数据线和电源线。
六:重新组装笔记本
将电池重新插入笔记本,并将底部螺丝固定好。确保所有零部件都安装牢固。
七:引导设置BIOS
重新启动笔记本,按下指定按键(通常是F2或Del键)进入BIOS设置界面。检查新硬盘是否被识别,并确保它在启动顺序中排在第一位。
八:安装操作系统
准备好安装光盘或U盘,插入笔记本并重新启动。按照提示进入安装界面,并选择新硬盘进行操作系统的安装。
九:分区和格式化
根据个人需求,在安装过程中对新硬盘进行分区和格式化。这一步骤将清除硬盘上所有数据,所以请务必做好备份工作。
十:安装驱动程序
操作系统安装完成后,需要安装相应的驱动程序,以确保笔记本的各项功能正常运行。
十一:更新系统补丁和软件
在重新安装操作系统之后,及时更新系统补丁和安装所需的软件,以提高系统的稳定性和安全性。
十二:恢复备份数据
根据之前备份的数据,将重要文件和个人设置恢复到新系统中。
十三:优化系统性能
通过一些优化措施,比如清理垃圾文件、禁用无用启动项等,进一步提升新系统的性能。
十四:注意事项
在使用过程中,我们要注意及时备份重要数据、定期清理电脑以及安装杀毒软件等,以保护新系统的安全。
十五:
通过更换笔记本的硬盘并重新安装操作系统,我们可以轻松提升笔记本的性能和使用体验。遵循以上步骤,并注意一些小技巧,你将能够顺利完成这一过程,并让你的电脑焕然一新。