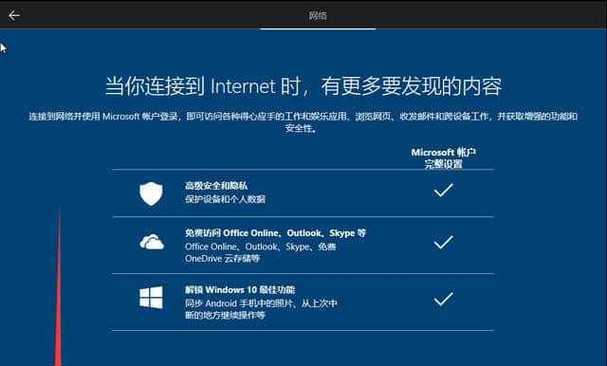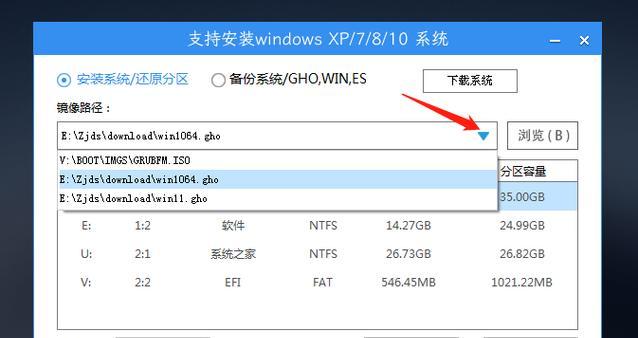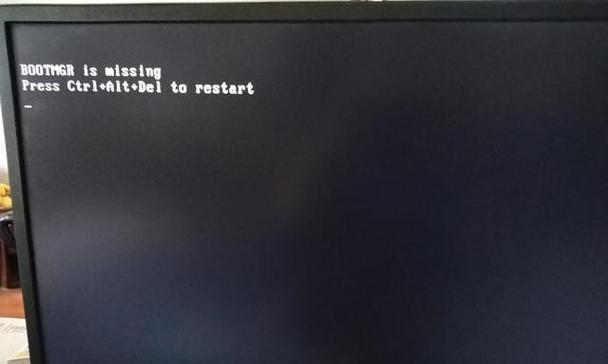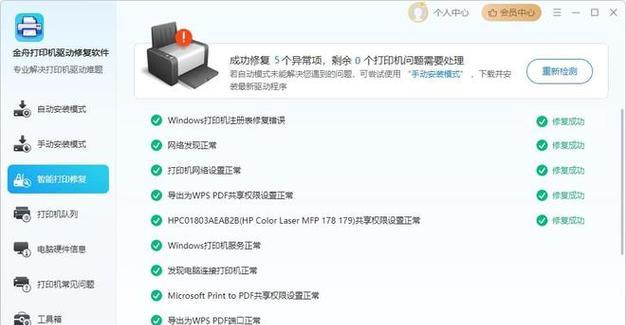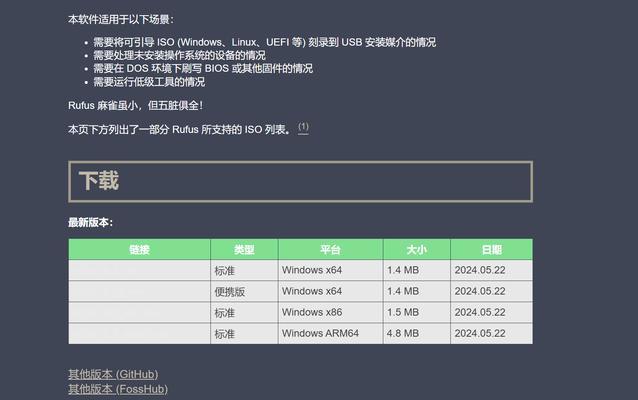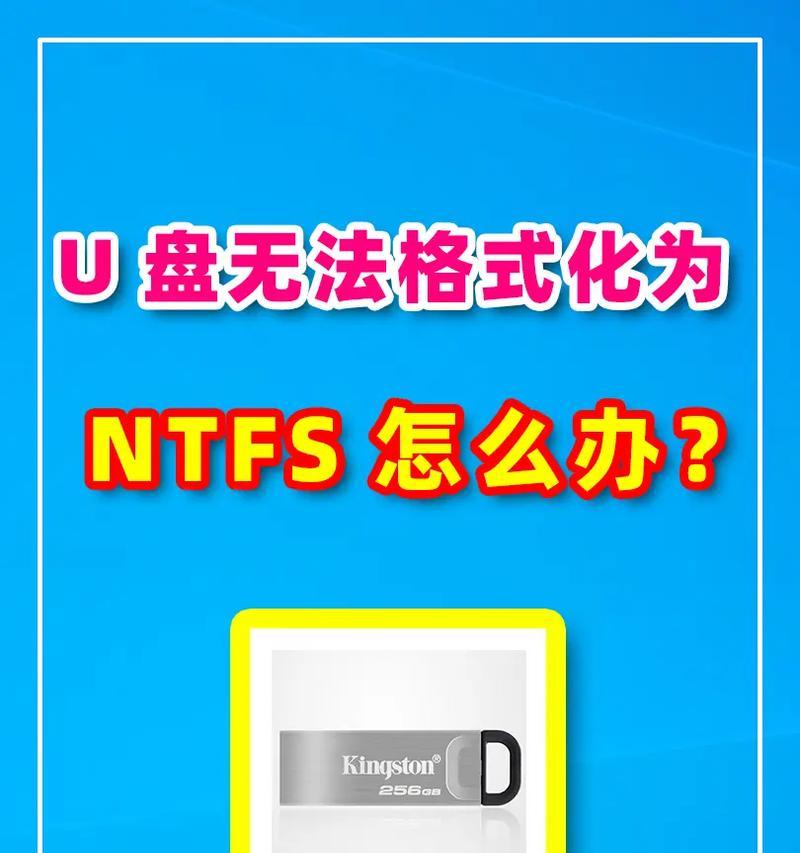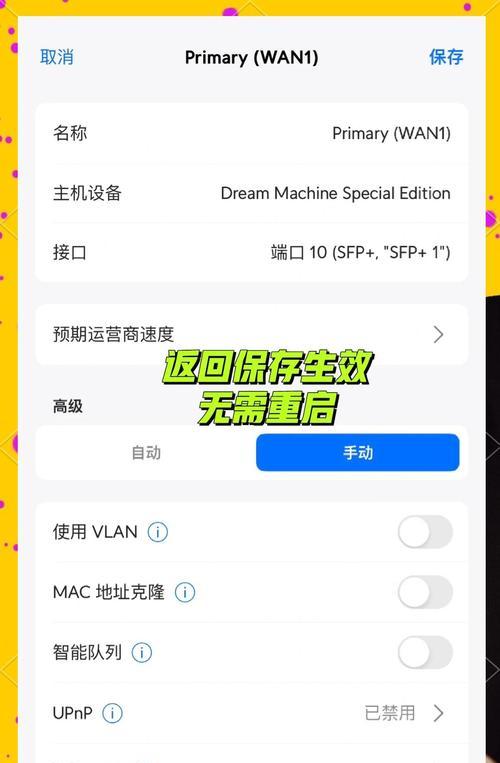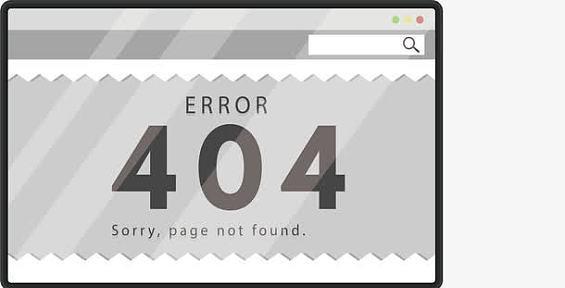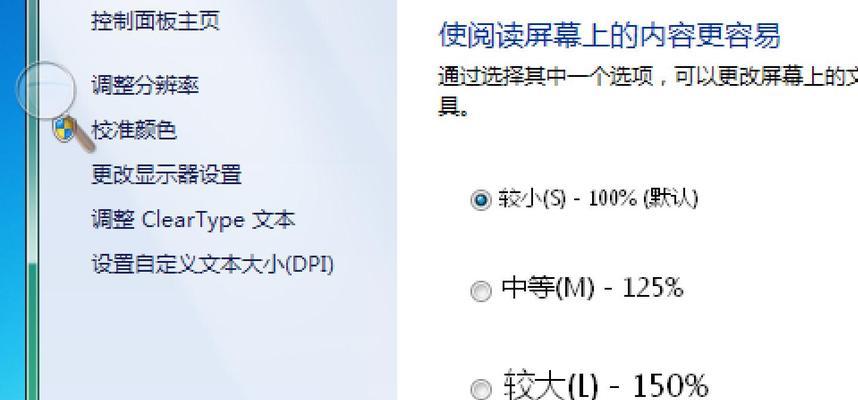随着Windows10系统的普及,很多人都希望能够轻松快捷地安装这个最新的操作系统。而大白菜win10u盘装系统就是一款非常方便实用的工具,它可以帮助用户快速创建一个Windows10安装盘,从而轻松安装这个系统。本文将详细介绍使用大白菜win10u盘装系统的教程,让你能够轻松安装Windows10系统。
一、下载并安装大白菜win10u盘装系统工具
在使用大白菜win10u盘装系统之前,首先需要下载并安装这个工具。在大白菜官网上下载最新版本的大白菜win10u盘装系统,并按照提示一步一步完成安装。
二、准备一个U盘
在使用大白菜win10u盘装系统之前,还需要准备一个容量大于8GB的U盘。请确保该U盘没有重要数据,因为在制作安装盘的过程中,U盘上的所有数据将被清空。
三、插入U盘并打开大白菜win10u盘装系统
将准备好的U盘插入电脑,并打开已经安装好的大白菜win10u盘装系统工具。在工具界面上,可以看到一些相关选项和功能。
四、选择“制作U盘”
在大白菜win10u盘装系统工具界面上,可以看到一个“制作U盘”的选项。点击这个选项,然后在弹出的窗口中选择需要安装的Windows10版本。
五、选择Windows10镜像文件
在选择完Windows10版本后,还需要选择一个Windows10镜像文件。这个镜像文件可以是官方下载的ISO文件,也可以是其他格式的镜像文件。
六、选择U盘
在选择完Windows10镜像文件后,还需要选择一个要制作安装盘的U盘。请确保选择正确的U盘,因为在制作安装盘的过程中,该U盘上的所有数据将被清空。
七、开始制作安装盘
当完成了上述步骤后,就可以点击“开始制作”按钮来开始制作Windows10安装盘了。在制作过程中,请耐心等待,不要中断操作。
八、制作完成
当制作过程完成后,大白菜win10u盘装系统工具会提示制作成功。此时,你就成功地将Windows10系统安装盘制作好了。
九、重启电脑并进入BIOS
在安装Windows10系统之前,需要将电脑重启并进入BIOS。不同电脑品牌的BIOS进入方式可能不同,一般可以通过按下特定的快捷键(如F2、Del等)来进入BIOS设置界面。
十、设置启动顺序
在BIOS设置界面中,找到“启动顺序”或“Boot”选项,并将U盘设置为首选启动设备。保存设置后,退出BIOS。
十一、开始安装Windows10
当电脑重启后,会自动从U盘中启动大白菜win10u盘装系统。此时,你可以根据提示一步一步安装Windows10系统。
十二、选择安装方式
在安装过程中,可以选择保留个人文件和应用程序,或者进行全新安装。根据个人需求进行选择,然后等待安装完成。
十三、配置Windows10系统
在安装完成后,还需要根据个人喜好进行一些配置。包括设置网络连接、创建用户账户、选择隐私设置等。
十四、更新系统和驱动程序
安装完成后,还需要及时更新Windows10系统和驱动程序,以确保系统的稳定性和安全性。
十五、
通过使用大白菜win10u盘装系统,你可以轻松方便地安装Windows10系统。只需要几个简单的步骤,你就能够拥有最新的操作系统,享受更好的电脑体验。赶快尝试一下吧!